How to Backup and Restore Sticky Notes app Settings in Windows 10
The Sticky Notes app is a preinstalled UWP (Universal Windows Platform) app in Windows 10. This apps allows you to create and save notes to the desktop of your Windows 10 PC. Thanks to a new and improved design, added intelligence and Pen support, it is now easier than ever to quickly capture and add context to all your notes.
If you use the Sticky Notes app, you can manually backup your settings to manually restore as needed to any account on any Windows 10 PC.
This tutorial will show you how to manually backup and restore your settings for the Sticky Notes app in Windows 10.
This backup will not include your actual Sticky Notes. Only the settings instead.
- Option One: To Backup Settings from Sticky Notes app
- Option Two: To Restore Settings to Sticky Notes app
EXAMPLE: Sticky Notes app settings
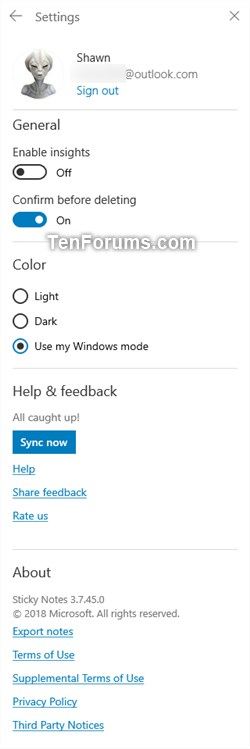
1. If you currently have any Sticky Notes opened, then you will need to close (end task) all instances of Sticky Notes (Microsoft.Notes.exe) in Task Manager. (see screenshots below)
This will close Sticky Notes without deleting any of your Sticky Notes.
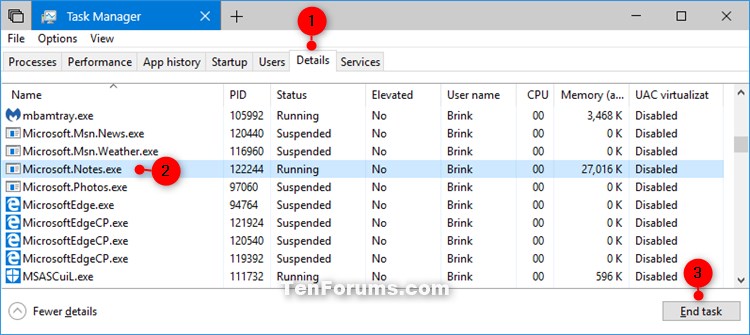
2. Open File Explorer (Win+E), copy and paste the folder location below into the address bar of File Explorer, and press Enter.
(current account)

%LocalAppData%\Packages\Microsoft.MicrosoftStickyNotes_8wekyb3d8bbwe
3. Copy the Settings folder to your desktop. (see screenshot below)
4. Move the Settings folder on your desktop to where want to keep it saved at as your backup. It is safe to rename this folder to anything you like if wanted.
5. You can now close File Explorer if you like.
6. You can now reopen Sticky Notes if you like. (see screenshot below)
1. If you currently have any Sticky Notes opened, then you will need to close (end task) all instances of Sticky Notes (Microsoft.Notes.exe) in Task Manager. (see screenshots below)
This will close Sticky Notes without deleting any of your Sticky Notes.
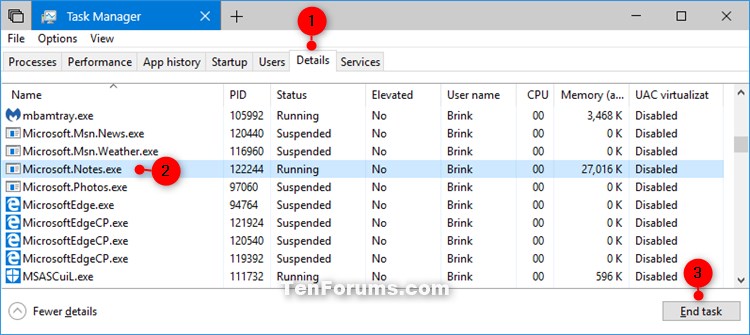
2. Open File Explorer (Win+E), copy and paste the folder location below into the address bar of File Explorer, and press Enter. (see screenshot below)
(current account)

%LocalAppData%\Packages\Microsoft.MicrosoftStickyNotes_8wekyb3d8bbwe\Settings
3. In a separate File Explorer window, open the backed up Settings folder from Option One, select the contents in this folder, right click or press and hold on the selected items, and click/tap on Copy. (see screenshot below)
4. Paste the selected files from the backup in step 3 into the Settings folder from step 2.
5. When prompted, click/tap on Replace the files in the destination. (see screenshot below)
6. You can now close the File Explorer windows if you like.
7. You can now reopen Sticky Notes if you like. (see screenshot below)
That's it,
Shawn
Related Tutorials
- How to Backup and Restore Sticky Notes in Windows 10
- How to Change Color of Sticky Notes in Windows 10
- How to Enable or Disable Insights on Sticky Notes in Windows 10
- How to Delete Sticky Notes in Windows 10
- How to Turn On or Off Delete Confirmation for Sticky Notes in Windows 10
- How to Sign in and Sign out of Sticky Notes in Windows 10
- Keyboard Shortcuts for Sticky Notes in Windows 10
- How to Manually Sync Sticky Notes on Windows 10 PC
Backup and Restore Sticky Notes app Settings in Windows 10
-
New #1
Hi Shawn:
I wanted to try this, but when I try to load sticky notes "list", I see this:
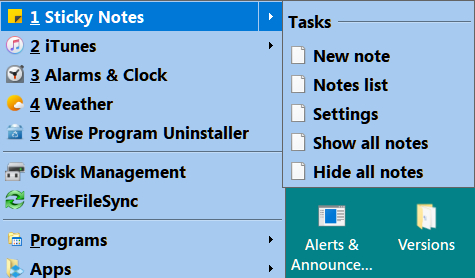
I can create a new sticky note, but when I try to click on notes list, I get this message:
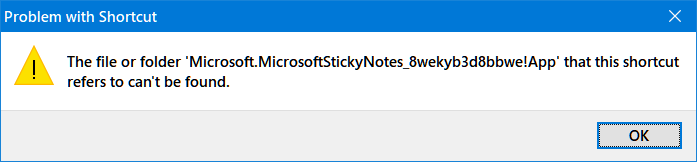
In fact, if I click on any of the options, I get the message.
I'm wondering if it got corrupted. Any suggestions?
Thanks, as always!
-
-
-
-
-
-
New #7
Thanks again for all your information & help. Unfortunately, signing in and out didn't help. I canít seem to make this work. I uninstalled Sticky Notes, then went to the Microsoft Store & installed it again. I signed in to my Microsoft account & rebooted. I now have this in my Classic Shell Windows menu.

At first glance, it would seem that I now have the flyout. When I click the yellow Sticky Notes icon, it brings up the Notes list. However, if I click on any of the icons on the flyout (which are all white), they donít work. Instead, I get this message:
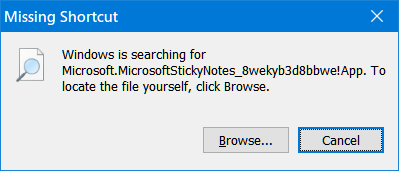
On my start menu (the Win10 one), I see this when I right click on the white Sticky Notes icon:

However, if I click any of the white icons on the flyout menu, I get the missing shortcut message:
Right clicking on the yellow Sticky Notes icon, I see this:
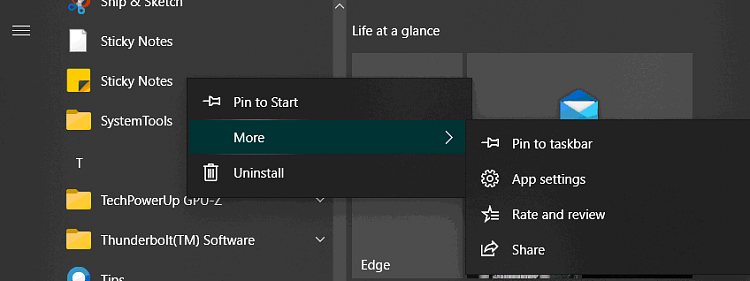
So Iím still basically confused as to why the icons on my flyout menu donít work.
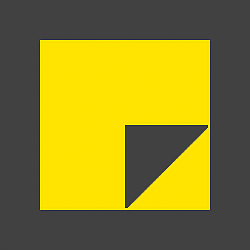
Backup and Restore Sticky Notes app Settings in Windows 10
How to Backup and Restore Sticky Notes app Settings in Windows 10Published by Shawn BrinkCategory: Backup & Restore
22 Jul 2019
Tutorial Categories


Related Discussions



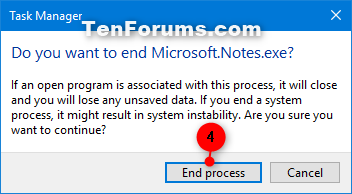
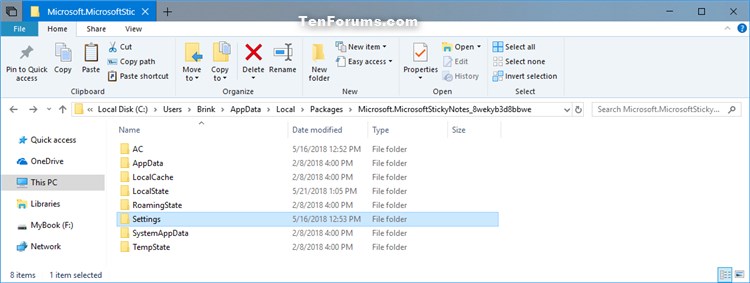
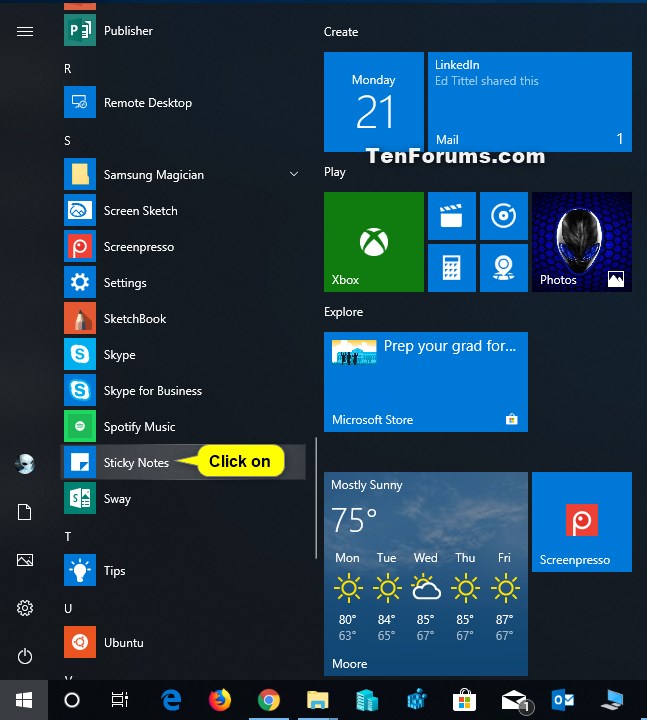
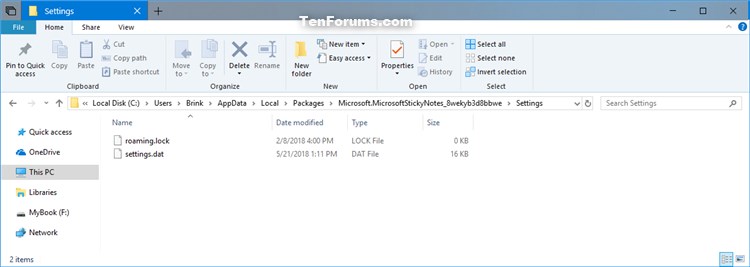
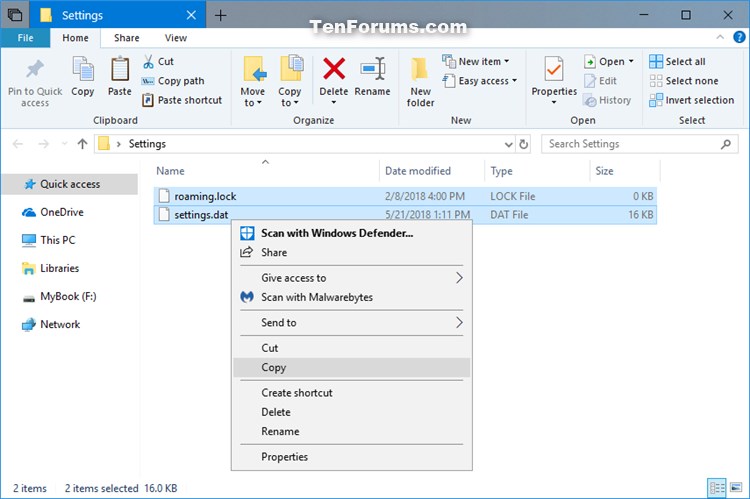
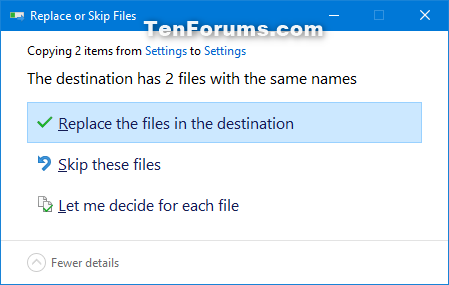

 Quote
Quote


