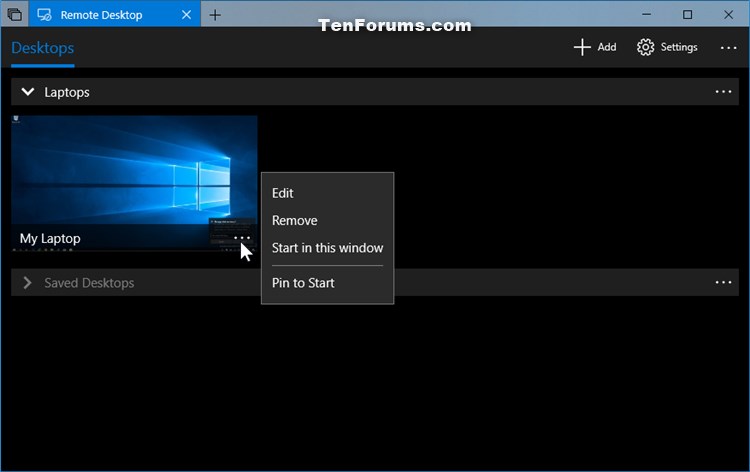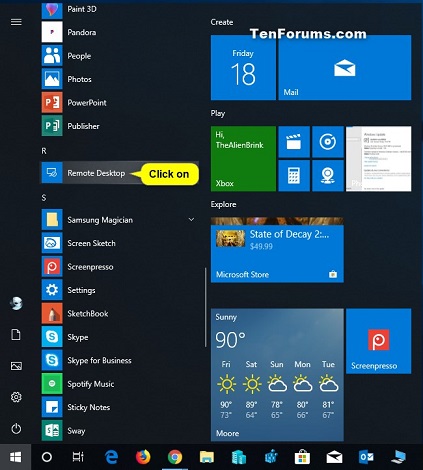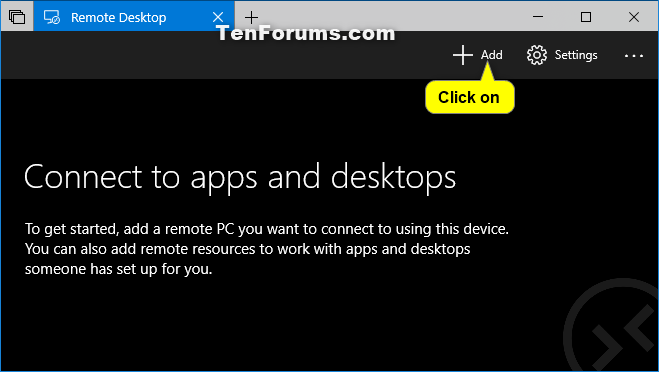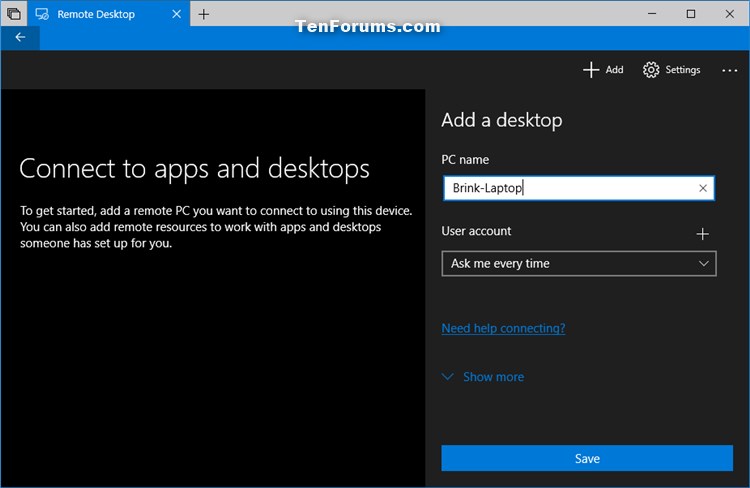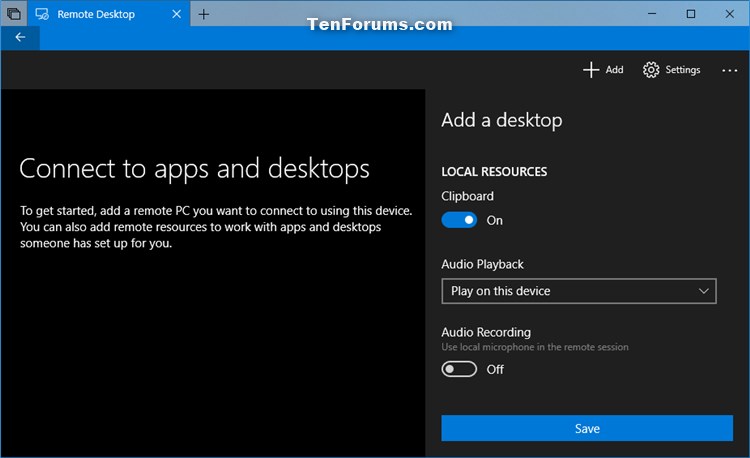How to Add a Remote Desktop Connection in Remote Desktop app on Windows 10 PC
You can download and install the free Microsoft Remote Desktop app and use it to connect to a remote PC or virtual apps and desktops made available by your admin. The app helps you be productive no matter where you are.
For more details about the Microsoft Remote Desktop app, see:
- Get started with Remote Desktop on Windows | Microsoft Docs
- What's new for Remote Desktop on Windows? | Microsoft Docs
- Remote Desktop clients FAQ | Microsoft Docs
To connect to a remote PC, that computer must be turned on, it must have a network connection, Remote Desktop must be enabled, you must have network access to the remote computer (this could be through the Internet), and you must have permission to connect. For permission to connect, you must be on the list of users. Before you start a connection, it's a good idea to look up the name of the computer you're connecting to and to make sure Remote Desktop connections are allowed through its firewall.
This tutorial will show you how to add a Remote Desktop connection in the Microsoft Remote Desktop app for your account in Windows 10.
EXAMPLE: Remote Desktop connection added to Remote Desktop app

Here's How:
1. Open the Microsoft Remote Desktop app. (see screenshot below)
2. Click/tap on the + Add button in the Connection Center. (see screenshot below)
3. Click/tap on Desktop. (see screenshot below)
4. Under PC name, enter the computer name or IP address of the computer (host) you want to connect to. (see screenshots below)
This can be a Windows computer name, an Internet domain name, or an IP address. You can also append port information to the PC name (for example, MyDesktop:3389 or 10.0.0.1:3389).
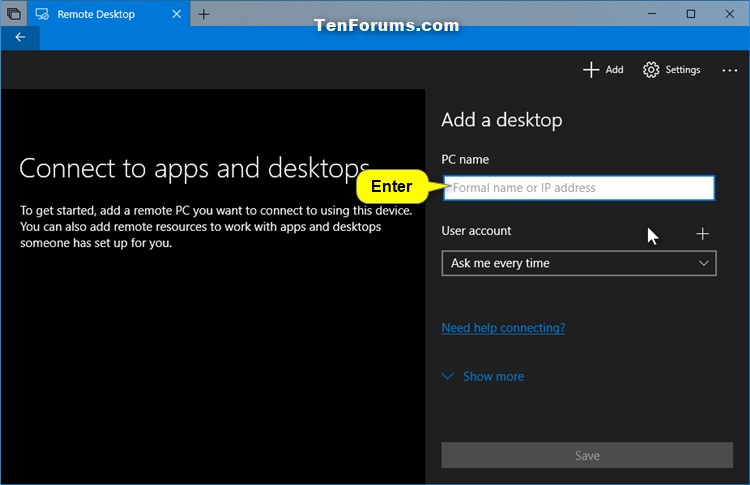
5. Under User account, you can either click/tap on + to add a new account to use to access the remote PC, select an existing account to use to access the remote PC, or select Ask me every time to always be prompted for a user name and password during the connection. (see screenshots below)
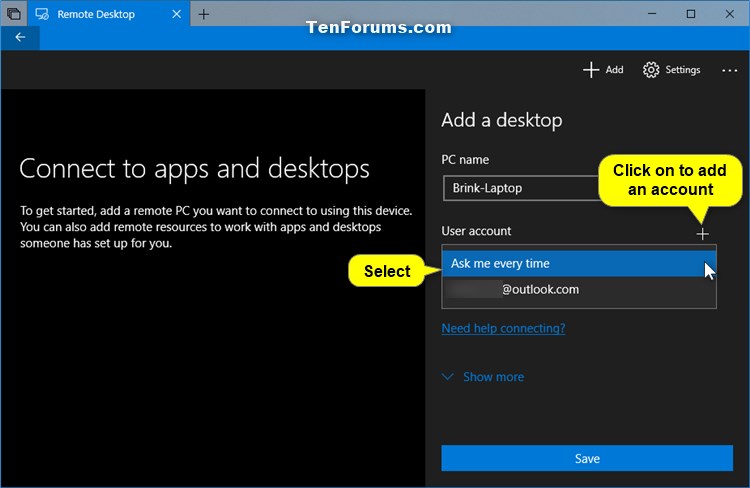
6. Click/tap on the Show more link to set additional options for this remote desktop connection. (see screenshot below)
7. You can now set the options below how you want for this remote desktop connection. When finished, click/tap on Save. (see screenshots below)
A) Display name – An easy-to-remember name for the PC you are connecting to. You can use any string, but if you do not specify a friendly name, the PC name is displayed.
B) Group – Specify a group to make it easier to find your connections later. You can add a new group by tapping + or select one from the list.
C) Gateway – The Remote Desktop gateway that you want to use to connect to virtual desktops, RemoteApp programs, and session-based desktops on an internal corporate network. Get the information about the gateway from your system administrator.
D) Connect to admin session - Use this option to connect to a console session to administrate a Windows server.
E) Swap mouse buttons – Use this option to swap the left mouse button functions for the right mouse button. (This is especially useful if the remote PC is configured for a left-handed user but you use a right-handed mouse.)
F) Set my remote session resolution to: – Select the resolution you want to use in the session. Choose for me will set the resolution based on the size of the client.
Change the size of the display: – When selecting a high static resolution for the session, you have the option to make items on the screen appear larger to improve readability. Note: This only applies when connecting to Windows 8.1 or above.
G) Update the remote session resolution on resize – When enabled, the client will dynamically update the session resolution based on the size of the client. Note: This only applies when connecting to Windows 8.1 or above.
H) Clipboard – When enabled, allows you to copy text and images to/from the remote PC.
I) Audio Playback – Select the device to use for audio during your remote session. You can choose to play sound on the local devices, the remote PC, or not at all.
J) Audio Recording – When enabled, allows you to use a local microphone with applications on the remote PC.
That's it,
Shawn
Related Tutorials
- How to Enable or Disable Remote Desktop Connections to a Windows 10 PC
- How to use Remote Desktop Connection to connect to and from your Windows 10 PC
- How to Remove a Remote Desktop Connection in Remote Desktop app on Windows 10 PC
- How to Change Global Settings in Remote Desktop app on Windows 10 PC
- Enable or Disable Always Prompt for Password upon Remote Desktop Connection to Windows PC
- How to Add or Remove Remote Desktop Users in Windows
- How to Allow or Prevent Users and Groups to Log on with Remote Desktop in Windows 10
- How to Deny Users and Groups to Log on with Remote Desktop in Windows 10
- How to Manage Groups in Remote Desktop app on Windows 10 PC
- How to Backup and Restore Remote Desktop app in Windows 10
Add Remote Desktop Connection in Remote Desktop app on Windows 10 PC
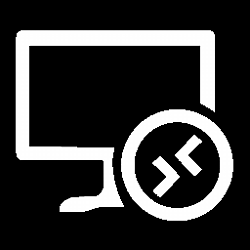
Add Remote Desktop Connection in Remote Desktop app on Windows 10 PC
How to Add a Remote Desktop Connection in Remote Desktop app on Windows 10 PCPublished by Shawn BrinkCategory: Network & Sharing
30 Mar 2019
Tutorial Categories


Related Discussions