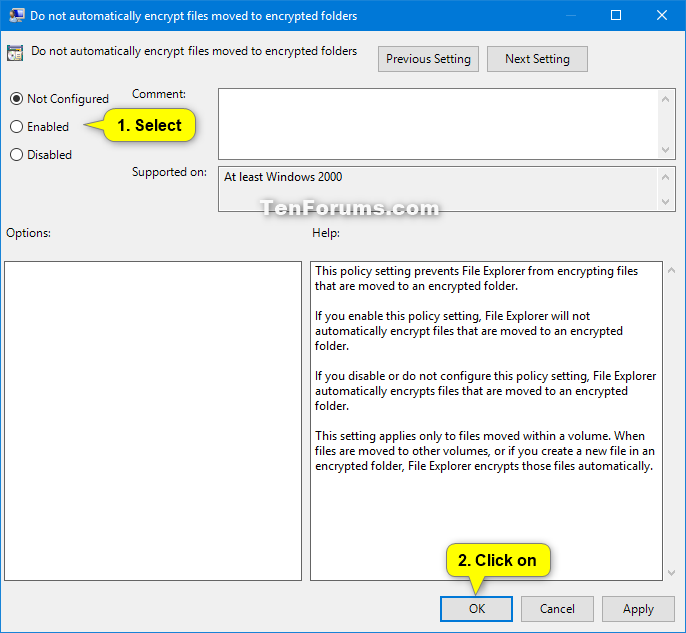How to Enable or Disable Automatically Encrypt Files Moved to EFS Encrypted Folders in Windows
The Encrypting File System (EFS) is the built-in encryption tool in Windows used to encrypt files and folders on NTFS drives to protect them from unwanted access. EFS enables transparent encryption and decryption of files for your user account by using advanced, standard cryptographic algorithms. Any individual or app that doesn't possess the appropriate file encryption key cannot open any encrypted files and folders. Encryption is the strongest protection that Windows provides to help you keep your individual files and folders secure.
Encrypting File System (EFS) is only available in the following editions of Windows:
- Vista Business, Ultimate, and Enterprise
- Windows 7 Professional, Ultimate, Enterprise
- Windows 8 Pro and Enterpise
- Windows 10 Pro, Enterprise, and Education
This tutorial will show you how to enable or disable to automatically encrypt files that are moved to an EFS encrypted folder for all users in Vista, Windows 7, Windows 8, and Windows 10.
You must be signed in as an administrator to enable or disable automatically encrypt files that are moved to an EFS encrypted folder.
This setting applies only to files moved (not copied) within the same volume/partition the encrypted folder is on. When files are moved to other volumes, or if you create a new file in an encrypted folder, File Explorer encrypts those files automatically.
- Option One: Enable or Disable Automatically Encrypt Files Moved to EFS Encrypted Folders in Local Group Policy Editor
- Option Two: Enable or Disable Automatically Encrypt Files Moved to EFS Encrypted Folders using a REG file
EXAMPLE: Move file to EFS encrypted folder

The Local Group Policy Editor is only available in the Windows 7/8/10 Pro, Windows 7/8/10 Enterprise, and Windows 10 Education editions.
All editions can use Option Two below.
1. Open the Local Group Policy Editor.
2. In the left pane of Local Group Policy Editor, navigate to the location below. (see screenshot below)
Computer Configuration\Administrative Templates\System
3. In the right pane of System in Local Group Policy Editor, double click/tap on the Do not automatically encrypt files moved to encrypted folders policy to edit it. (see screenshot above)
4. Do step 5 (enable) or step 6 (disable) below for what you would like to do.
A) Select (dot) Not Configured or Disabled, click/tap on OK, and go to step 7 below. (see screenshot below)
Not Configured is the default setting.
7. When finished, you can close the Local Group Policy Editor if you like.
The downloadable .reg files below will add and modify the DWORD value in the registry key below.
HKEY_LOCAL_MACHINE\SOFTWARE\Microsoft\Windows\CurrentVersion\Policies\Explorer
NoEncryptOnMove DWORD
(delete) = Enable
1 = Disable
1. Do step 2 (enable) or step 3 (disable) below for what you would like to do.
This is the default setting.
A) Click/tap on the Download button below to download the file below, and go to step 4 below.
Enable_automatically_encrypt_files_moved_to_EFS_encrypted_folders.reg
Download
A) Click/tap on the Download button below to download the file below, and go to step 4 below.
Disable_automatically_encrypt_files_moved_to_EFS_encrypted_folders.reg
Download
4. Save the .reg file to your desktop.
5. Double click/tap on the downloaded .reg file to merge it.
6. When prompted, click/tap on Run, Yes (UAC), Yes, and OK to approve the merge.
7. Restart the explorer process to apply.
8. You can now delete the downloaded .reg file if you like.
That's it,
Shawn
Related Tutorials
- How to Enable or Disable NTFS File Encryption in Windows
- How to Decrypt Files and Folders Encrypted with EFS in Windows 10
- How to Encrypt Files and Folders with Encrypting File System (EFS) in Windows 10
- How to Find and List All Your EFS Encrypted Files in Windows 10
Disable Auto Encrypt Files Moved to EFS Encrypted Folders in Windows
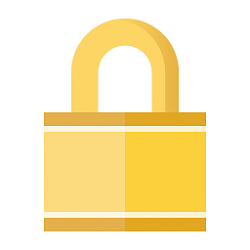
Disable Auto Encrypt Files Moved to EFS Encrypted Folders in Windows
How to Enable or Disable Automatically Encrypt Files Moved to EFS Encrypted Folders in WindowsPublished by Shawn BrinkCategory: Security System
31 May 2019
Tutorial Categories


Related Discussions