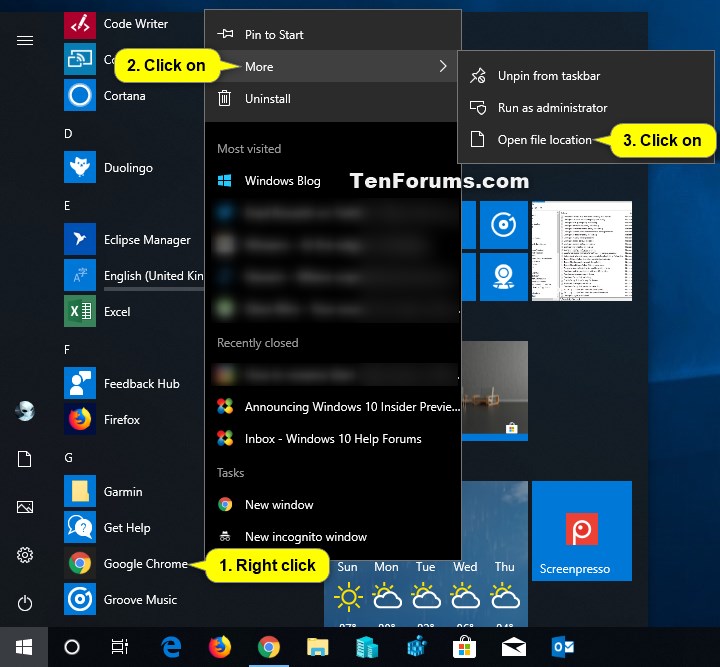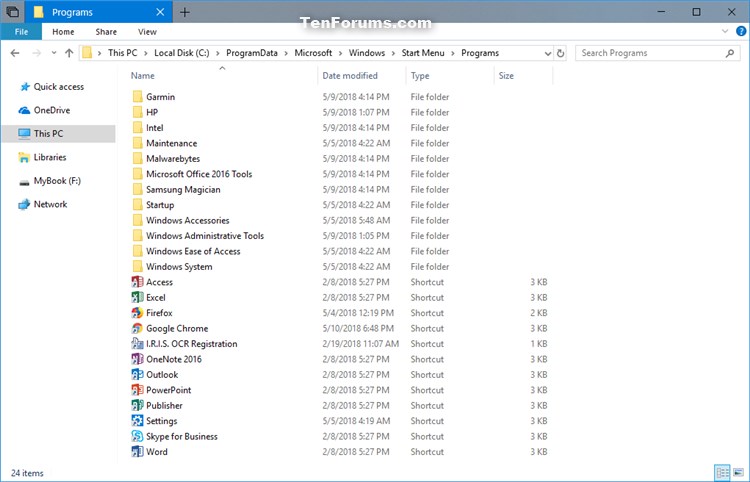How to Rename Items in All Apps in Windows 10 Start Menu
All apps in the Start menu displays an alphabetical list of shortcuts to all installed Windows apps and desktop apps on your Windows 10 PC. Some of these shortcuts are grouped into folders with the folder name in the alphabetical list.
This tutorial will show you how to rename app and folder items listed in All apps on the Start menu for your account, new accounts, or all accounts in Windows 10.
You will not be able to rename Microsoft Store apps listed in All apps.
- Option One: To Rename Items in All apps from Start Menu
- Option Two: To Rename Items in All apps for Current Account Start Menu from File Explorer
- Option Three: To Rename Items in All apps for New Accounts Start Menu from File Explorer
- Option Four: To Rename Items in All apps for All Accounts Start Menu from File Explorer
1. Open All apps in your Start menu.
2. Right click or press and hold on a listed app (ex: "Google Chrome") in All apps you want to rename, click/tap on More, and click/tap on Open file location. (see screenshot below)
3. In File Explorer, right click or press and hold on this app's shortcut (ex: "Google Chrome"), click/tap on Rename, type a new name you want, and press Enter. (see screenshot below)
You will need to be signed in as an administrator to be able to rename an item located in the new users or all users Start Menu folder location.
4. When finished, you can close File Explorer if you like.
This option is for items in the Start menu for only the current account.
1. Open File Explorer (Win+E).
2. Copy and paste the folder path below into the address bar of File Explorer, and press Enter to open the folder.
%AppData%\Microsoft\Windows\Start Menu\Programs
3. Right click or press and hold on a folder or app shortcut you want to rename, click/tap on Rename, type a new name you want, and press Enter. (see screenshot below)
If you like, you can also rename items in these folders.
4. When finished, close File Explorer.
5. If you renamed any folders, you will need to restart the explorer process to apply.
This option is for items in the Start menu only applied to new accounts created after your changes. You will need to be signed in as an administrator to do this option.
1. Open File Explorer (Win+E).
2. Copy and paste the folder path below into the address bar of File Explorer, and press Enter to open the folder.
C:\Users\Default\AppData\Roaming\Microsoft\Windows\Start Menu\Programs
3. Right click or press and hold on a folder or app shortcut you want to rename, click/tap on Rename, type a new name you want, and press Enter. (see screenshot below)
If you like, you can also rename items in these folders.
4. When finished, close File Explorer.
5. If you renamed any folders, you will need to restart the explorer process to apply.
This option is for items in the Start menu shared by all accounts on the PC. You will need to be signed in as an administrator to do this option.
1. Open File Explorer (Win+E).
2. Copy and paste the folder path below into the address bar of File Explorer, and press Enter to open the folder.
%ProgramData%\Microsoft\Windows\Start Menu\Programs
3. Right click or press and hold on a folder or app shortcut you want to rename, click/tap on Rename, type a new name you want, and press Enter. (see screenshot below)
If you like, you can also rename items in these folders.
4. When finished, close File Explorer.
5. If you renamed any folders, you will need to restart the explorer process to apply.
That's it,
Shawn
Related Tutorials
- How to Open and Use All apps in Windows 10 Start menu
- How to Hide or Show App List in Start Menu in Windows 10
- How to Add or Remove All Apps List in Start Menu in Windows 10
- How to Add or Remove Items in All apps in Windows 10 Start menu
- How to Rename File in Windows 10
- How to Rename Folder in Windows 10
- How to Rename Drive Label in Windows 10
Rename Items in All Apps in Windows 10 Start Menu
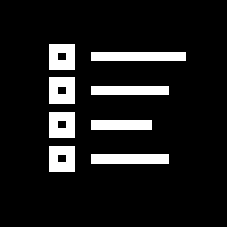
Rename Items in All Apps in Windows 10 Start Menu
How to Rename Items in All Apps in Windows 10 Start MenuPublished by Shawn BrinkCategory: General Tips
27 Jun 2019
Tutorial Categories


Related Discussions