How to Enable or Disable Shared Experiences in Windows 10
Microsoft has introduced a new Shared Experiences feature (formerly referred as Project Rome and Cross-Device Experiences) in Windows 10 Creators Update. Shared Experiences allows you to share experiences, send messages, web links, and open apps across other devices including other Windows 10 PCs, Windows 10 Mobile phones, and Android devices.
Some examples of the Shared Experiences feature include Phone-PC linking, Nearby Sharing, and Share Across Devices.
This tutorial will show you how to enable or disable the Shared Experiences feature for all users on your Windows 10 PC.
You must be signed in as an administrator to enable or disable Shared Experiences.
Contents
- Option One: To Enable or Disable Shared Experiences in Group Policy
- Option Two: To Enable or Disable Shared Experiences using a REG file
EXAMPLE: Shared Experiences disabled

The Local Group Policy Editor is only available in the Windows 10 Pro, Enterprise, and Education editions.
All editions can use Option TWO below.
2 Open the Local Group Policy Editor.
3 In the left pane of Local Group Policy Editor, navigate to the location below. (see screenshot below)
Computer Configuration\Administrative Templates\System\Group Policy
3 In the right pane of Group Policy in Local Group Policy Editor, double click/tap on the Continue experiences on this device policy to edit it. (see screenshot above)
4 Do step 5 (enable) or step 6 (disable) below for what you would like to do.
A) Select (dot) Not Configured or Enabled, click/tap on OK, and go to step 7 below. (see screenshot below)
Not Configured is the default setting.
7 When finished, close the Local Group Policy Editor.
8 Restart the computer to apply.
The downloadable .reg files below will add and modify the DWORD value in the registry key below.
HKEY_LOCAL_MACHINE\SOFTWARE\Policies\Microsoft\Windows\System
EnableCdp DWORD
<delete> = Enable
0 = Disable
1 Do step 2 (enable) or step 3 (disable) below for what you would like to do.
This is the default setting.
A) Click/tap on the Download button below to download the file below, and go to step 4 below.
Enable_shared_experiences.reg
Download
A) Click/tap on the Download button below to download the file below, and go to step 4 below.
Disable_shared_experiences.reg
Download
4 Save the .reg file to your desktop.
5 Double click/tap on the downloaded .reg file to merge it.
6 When prompted, click/tap on Run, Yes (UAC), Yes, and OK to approve the merge.
7 Restart the computer to apply.
8 If you like, you can now delete the downloaded .reg file.
That's it,
Shawn
Related Tutorials
- How to Turn On or Off Nearby Sharing in Windows 10
- How to Turn On or Off Share Across Devices for Apps in Windows 10
- How to Enable or Disable Phone-PC Linking for Continue on PC in Windows 10
- How to Link Android Phone to Windows 10 PC
- How to Turn On or Off Link to Windows for Your Phone app on Android Phone
Enable or Disable Shared Experiences in Windows 10
-
New #1
In the above tutorial, under option 2, it says the DWORD value "0" = "Disable".
However, in the following two articles, the value "1" is said to be "Disable".
How to disable Shared Experiences on Windows 10 | Windows Central
Turn off Windows 10 Shared Experiences with these steps
Have I misread/misunderstood the two articles? My English comprehension is poor.
-
-
New #3
-
New #4
Hello Matthew,
If you are wanting to enable shared experiences, you'll need to delete the EnableCdp DWORD instead and possibly need to restart the computer to apply.
You should be able to do option 1 below to fix your Microsoft account problem.
Add or Remove Trusted Devices for Microsoft Account
-
New #5
Shared experience is disabled, but I keep getting notifications because I have requested my account to be removed.
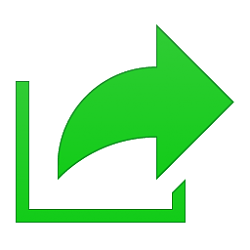
Enable or Disable Shared Experiences in Windows 10
How to Enable or Disable Shared Experiences in Windows 10Published by Shawn BrinkCategory: Network & Sharing
01 May 2020
Tutorial Categories


Related Discussions







 Quote
Quote

