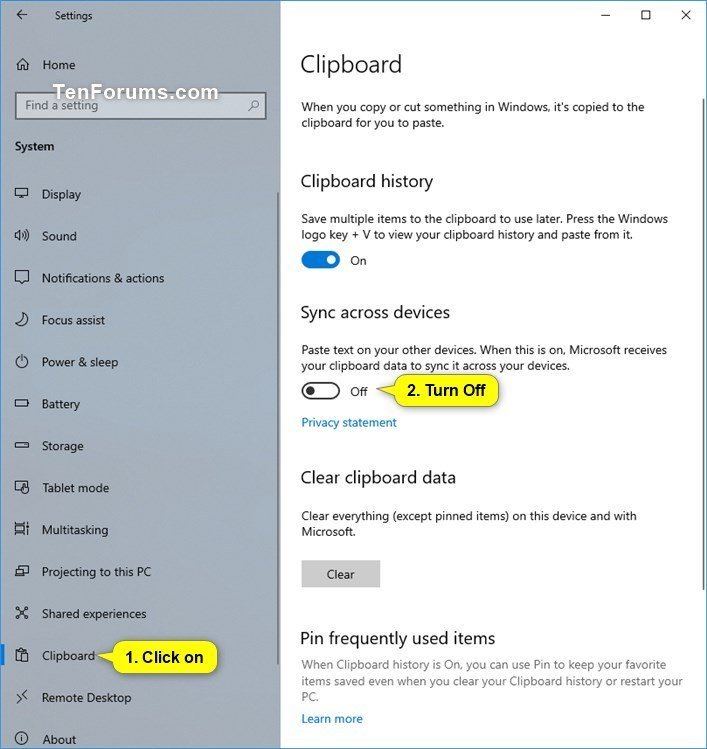How to Turn On or Off Clipboard Sync Across Devices in Windows 10
Copy paste – it’s something we all do, probably multiple times a day. But what do you do if you need to copy the same few things again and again? How do you copy content across your devices? Starting with Windows 10 build 17666, Microsoft is addressing that and taking the clipboard to the next level – simply press Win+V and you’ll be presented with a brand-new clipboard experience.
Not only can you can paste from the clipboard history, but you can also pin the items you find yourself using all the time. This history is roamed using the same technology which powers Timeline and Sets, which means you can access your clipboard across any PC with this build of Windows or higher.
If you turn on sync across devices for your clipboard, Microsoft receives your clipboard data to sync across your devices that you are signed in to with the same Microsoft account or Azure AD account. You can select to automatically sync text that I copy, or to never automatically sync text that I copy to be able to manually choose text from clipboard history (Win+V) to sync.
Roamed text on the clipboard is only supported for clipboard content less than 100 kb. Currently, the clipboard history supports plain text, HTML and imageless than 1 MB.
Starting with Windows 10 build 18234, the image size limit has been increased from 1MB to 4MB to accommodate the potential size of full screen screenshots taken on a high-DPI devices.
This tutorial will show you how to turn on or off syncing plain text in the clipboard across devices for your account in Windows 10.
Contents
- Option One: To Turn On or Off Clipboard Sync Across Devices in Settings
- Option Two: To Turn On or Off Clipboard Sync Across Devices using a REG file
EXAMPLE: Sync across devices clipboard (Win+V) text
1 Open Settings, and click/tap on the System icon.
2 Do step 3 (on) or step 4 (off) below for what you would like to do.
A) Click/tap on Clipboard on the left side, and turn on Sync across devices on the right side. (see screenshot below)
If you are not already, you will need to first sign in with a Microsoft account or work account.
B) Select (dot) Automatically sync text that I copy or Never automatically sync text that I copy for what you want, and go to step 5.
You can click/tap on the Get an app to sync clipboard items to your phone link to be able to send a link to download and install the Microsoft Launcher app on your Android phone.
This is the default setting.
A) Click/tap on Clipboard on the left side, turn off Sync across devices on the right side, and go to step 5. (see screenshot below)
5 When finished, you can close Settings if you like.
The downloadable .reg files below will modify the DWORD values in the registry key below.
HKEY_CURRENT_USER\Software\Microsoft\Clipboard
EnableCloudClipboard DWORD
0 = Off
1 = On
CloudClipboardAutomaticUpload DWORD
0 = Never automatically sync
1 = Automatically sync
1 Do step 2 (on - auto sync), step 3 (on - never auto sync), or step 4 (off) below for what you would like to do.
A) Click/tap on the Download button below to download the file below, and go to step 5 below.
Turn_ON_Clipboard_sync_across_devices_and_automatically_sync.reg
Download
A) Click/tap on the Download button below to download the file below, and go to step 5 below.
Turn_ON_Clipboard_sync_across_devices_and_never_automatically_sync.reg
Download
This is the default setting.
A) Click/tap on the Download button below to download the file below, and go to step 5 below.
Turn_OFF_Clipboard_sync_across_devices.reg
Download
5 Save the .reg file to your desktop.
6 Double click/tap on the downloaded .reg file to merge it.
7 When prompted, click/tap on Run, Yes (UAC), Yes, and OK to approve the merge.
8 If you like, you can now delete the downloaded .reg file.
That's it,
Shawn
Related Tutorials
- How to Enable or Disable Clipboard Sync Across Devices in Windows 10
- How to Turn On or Off Share Apps Across Devices in Windows 10
- How to Turn On or Off Let Apps Sync with Wireless Devices in Windows 10
- How to Turn On or Off Clipboard History in Windows 10
- How to Add and Remove Turn On or Off Clipboard History Context Menu in Windows 10
- How to Enable or Disable Clipboard History in Windows 10
- How to Clear Clipboard Data in Windows 10
- How to Pin or Unpin Items in Clipboard History in Windows 10
- How to Add 'Copy Contents to Clipboard' to Context Menu in Windows 10
- How to Create a 'Clear Clipboard' Shortcut in Windows
- How to Paste as Plain Text from Clipboard History in Windows 10
Turn On or Off Clipboard Sync Across Devices in Windows 10
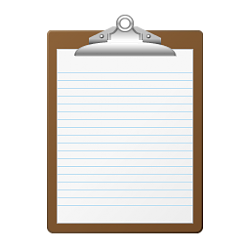
Turn On or Off Clipboard Sync Across Devices in Windows 10
How to Turn On or Off Clipboard Sync Across Devices in Windows 10Published by Shawn BrinkCategory: Network & Sharing
22 Feb 2021
Tutorial Categories


Related Discussions