How to Enable or Disable Phone-PC Linking for Continue on PC in Windows 10
You know those websites, searches and articles that you pull up on your iPhone or Android phone? With the Windows 10 Fall Creators Update, you can now forward them to instantly open on your PC with Continue on PC in the Microsoft Edge mobile app, so you can continue what you’re doing – researching that project, shopping for those shoes, finishing that article – with all the benefits of the bigger screen.
Starting with Windows 10 April 2018 Update version 1803, a new policy is available that allows admins to turn off the ability to Link a Phone with a PC to continue reading, emailing and other tasks that requires linking between Phone and PC.
This tutorial will show you how to enable or disable Phone-PC linking using the Continue on PC feature for all users on your Windows 10 PC.
You must be signed in as an administrator to enable or disable Phone-PC linking on your PC.
Contents
- Option One: Enable or Disable Phone-PC Linking for Continue on PC using Local Group Policy Editor
- Option Two: Enable or Disable Phone-PC Linking for Continue on PC using a REG file
EXAMPLE: Microsoft Edge for iOS and Android
EXAMPLE: Phone-PC linking for Continue on PC disabled
The Local Group Policy Editor is only available in the Windows 10 Pro, Enterprise, and Education editions.
All editions can use Option Two below.
1 Open the Local Group Policy Editor.
2 In the left pane of Local Group Policy Editor, navigate to the location below. (see screenshot below)
Computer Configuration\Administrative Templates\System\Group Policy
3 In the right pane of Group Policy in Local Group Policy Editor, double click/tap on the Phone-PC linking on this device policy to edit it. (see screenshot above)
4 Do step 5 (enable) or step 6 (disable) below for what you would like to do.
A) Select (dot) Not Configured or Enabled, click/tap on OK, and go to step 7 below. (see screenshot below)
Not Configured is the default setting.
7 When finished, close the Local Group Policy Editor.
8 Restart the computer to apply.
The downloadable .reg files below will add and modify the DWORD value in the registry key below.
HKEY_LOCAL_MACHINE\SOFTWARE\Policies\Microsoft\Windows\System
EnableMmx DWORD
0 = Disable
(delete) = Enable
1 Do step 2 (enable) or step 3 (disable) below for what you would like to do.
This is the default setting.
A) Click/tap on the Download button below to download the file below, and go to step 4 below.
Enable_Phone-PC_linking_on_this_PC.reg
Download
A) Click/tap on the Download button below to download the file below, and go to step 4 below.
Disable_Phone-PC_linking_on_this_PC.reg
Download
4 Save the .reg file to your desktop.
5 Double click/tap on the downloaded .reg file to merge it.
6 When prompted, click/tap on Run, Yes (UAC), Yes, and OK to approve the merge.
7 Restart the computer to apply.
8 You can now delete the downloaded .reg file if you like.
That's it,
Shawn
Related Tutorials
- How to Link Android Phone to Windows 10 PC
- How to Change Default Device to Connect with Your Phone app in Windows 10
- How to Unlink iPhone or Android Phone from Windows 10 PC
- How to Turn On or Off Link to Windows for Your Phone app on Android Phone
- How to Enable or Disable Shared Experiences in Windows 10
- How to Turn On or Off Show Photos from Android Phone in Your Phone app on Windows 10 PC
- How to Turn On or Off Show Text Messages from Phone in Your Phone app on Windows 10
- How to Turn On or Off Your Phone app Notification Banners in Windows 10 for Android Phone Messages
- Turn On or Off Badge on Your Phone app Taskbar Icon for New Messages from Android Phone in Windows 10
- Turn On or Off Badge on Your Phone app Taskbar Icon for New Notifications from Android Phone in Windows 10
- How to Turn On or Off Show Notifications from Android Phone in Your Phone app on Windows 10 PC
- How to Turn On or Off Your Phone app Notification Banners in Windows 10 for Android Phone Notifications
- How to Pick Apps from Android Phone to Notify in Your Phone app in Windows 10
- How to Turn On or Off Mirror Android Phone Screen in Your Phone app on Windows 10 PC
- How to Turn On or Off Sync over mobile data with PC from Your Phone Companion app on Android phone
- How to Turn On or Off Send and Receive MMS attachments in Your Phone app on Windows 10 PC
- How to Check Android Phone Battery Level in Your Phone app on Windows 10 PC
- How to Turn On and Setup or Turn Off Calls in Your Phone app on Windows 10 PC for Android Phone
Enable or Disable Phone-PC Linking for Continue on PC in Windows 10
-
-
-
New #3
-
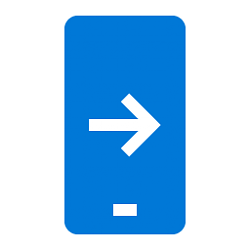
Enable or Disable Phone-PC Linking for Continue on PC in Windows 10
How to Enable or Disable Phone-PC Linking for Continue on PC in Windows 10Published by Shawn BrinkCategory: Hardware & Drivers
06 Mar 2021
Tutorial Categories


Related Discussions


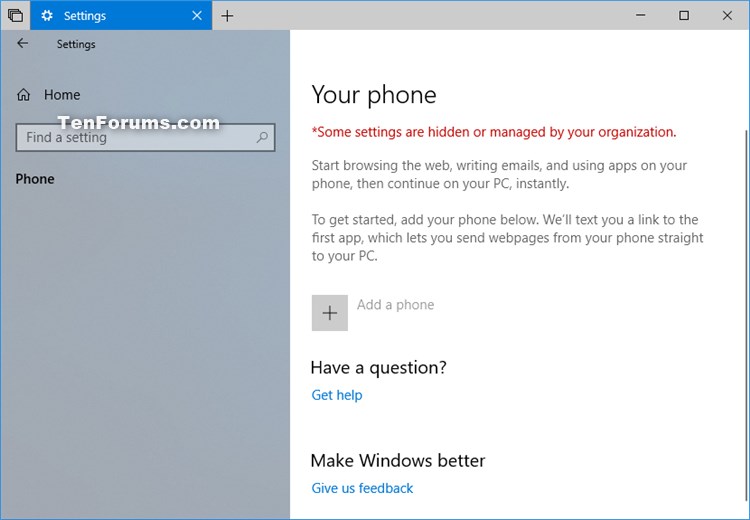
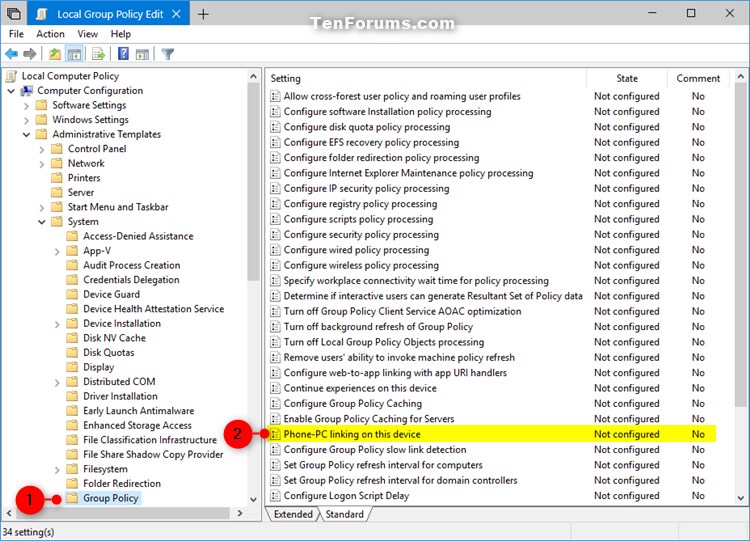
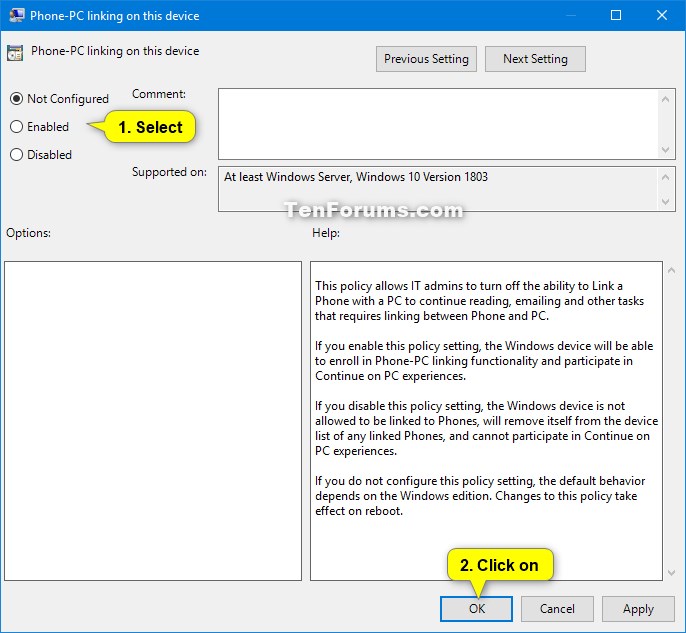


 Quote
Quote

