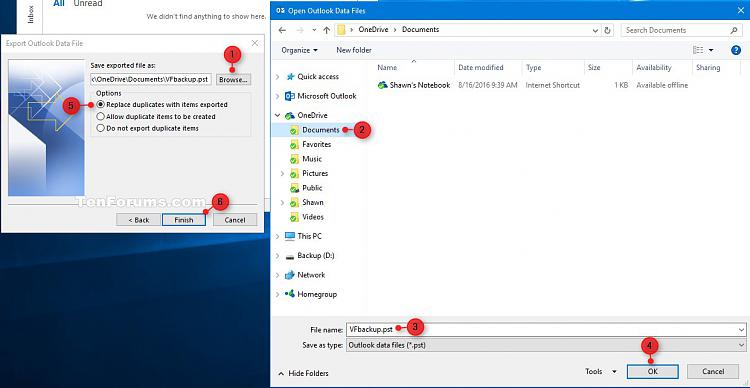How to Export Outlook Email, Contacts, and Calendar to PST file
Outlook lets you focus on what’s important with a clear view of email, calendars, and contacts.
You can export your email, contacts, and calendar items from Outlook to a .pst file, which is an Outlook Data File that contains your messages and other Outlook items and is saved on your computer.
What data is exported?
- When Outlook exports email, contacts, and calendar info to a .pst, it makes a copy of the information. Nothing leaves Outlook. You'll still see and have access to your email, contacts, and calendar in Outlook.
- When Outlook exports emails, it includes any attachments to the emails.
- Outlook does not export meta-data such as folder properties (views, permissions, and AutoArchive settings); message rules; and blocked senders lists.
When should I export (backup)/import a .pst file?
- You want to move email from one email account to another email account.
For example, let's say you have an old Yahoo email account,akobsol77@yahoo.com . And you want to move your email to a new Office 365 email account,jakobsol78@contoso.com .
Using Outlook on your desktop, you can add both accounts to Outlook. Wait a while for all of your email to show up (if you have a lot, this can be a long time). Then, use Outlook to export the email from your Yahoo account to a .pst file. Finally, import the .pst file to your Office 365 account.
- You're moving from PC to PC: You're moving your email from one computer with Outlook on it to another computer with Outlook on it.
For example, let's say your old computer has Outlook 2007 and you just got a new computer with Outlook 2016. Export your email data from Outlook 2007 (described in this article) and import it to Outlook 2016.- You're moving from PC to Mac: For example, when you're moving your email from Outlook on a PC and importing to Outlook 2016 on a Mac.
- You want periodic backups: When you want to periodically backup all of your email, contacts, and calendar to a safe place. After you create the .pst file, copy it to a safe location, such as a USB flash drive, another hard drive, or cloud storage such as OneDrive or Dropbox.
There's no automated way periodically backup everything (old and new). Auto-archive only backs up old items, and it moves them rather than making a copy.- If you only want to backup your contacts, see Export contacts from Outlook. It explains how to copy your contacts to a .csv file.
See also: Find and transfer Outlook data files from one computer to another | Microsoft Office
This tutorial will show you how to export your Outlook 2016 email, contacts, and calendar items to a .pst file as a backup.
Here's How:
1 Open Outlook.
2 Click/tap on the File tab at the top left of the Outlook ribbon. (see screenshot below)
3 Click/tap on Open & Export on the left side, and click/tap on Import/Export on the right side. (see screenshot below)
4 Select Export to a file, and click/tap on Next. (see screenshot below)
5 Select Outlook Data File (.pst), and click/tap on Next. (see screenshot below)
6 Select name of the email account to export, check the Include subfolders box, and click/tap on Next. (see screenshot below)
Only information for one account can be exported at a time.
7 Perform the following actions: (see screenshot below)
A) Click/tap on Browse.
B) Navigate to and select where you want to save the .pst file to.
C) Type a file name you want for the .pst file, and click/tap on OK.
If you have used export before, the previous folder location and file name appear. Type a different file name before clicking OK.
D) If you are exporting to an existing Outlook Data File (.pst), select (dot) Replace duplicates with items exported, Allow duplicate items to be created, or Do not export duplicate items to specify what to do when exporting items that already exist in the file.
E) Click/tap on Finish.
8 Outlook 2016 begins the export immediately unless a new Outlook Data File (.pst) is created or a password-protected file is used.
A) If you’re creating an Outlook Data File (.pst), an optional password can help protect the file. When the Create Outlook Data File dialog box appears, type the password in the Password and Verify Password boxes, and click/tap on OK. In the Outlook Data File Password dialog box, type the password, and click/tap on OK. (see screenshots below)
If you assign a password to this .pst file, it is important to keep this password written down for safe keeping. You will not be able to import this .pst file without knowing its password.

OR
B) If you’re exporting to an existing Outlook Data File (.pst) that is password protected, in the Outlook Data File Password dialog box, type the password, and click/tap on OK. (see screenshot below)
9 Your Outlook 2016 email, contacts, and calendar items for the selected account have now been exported (backed up) to a portable .pst file than can be imported. (see screenshot below)
That's it,
Shawn
Related Tutorials
- How to Import Outlook Email, Contacts, and Calendar from PST file
- How to Save Email Messages in Windows 10 Mail app
- How to Export and Import Contacts for People app in Windows 10
- How to Export Copy of Mailbox from Outlook.com
Export Outlook Email, Contacts, and Calendar to PST file
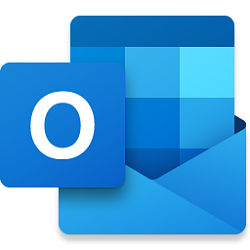
Export Outlook Email, Contacts, and Calendar to PST file
How to Export Outlook Email, Contacts, and Calendar to PST filePublished by Shawn BrinkCategory: Browsers & Email
05 May 2020
Tutorial Categories


Related Discussions