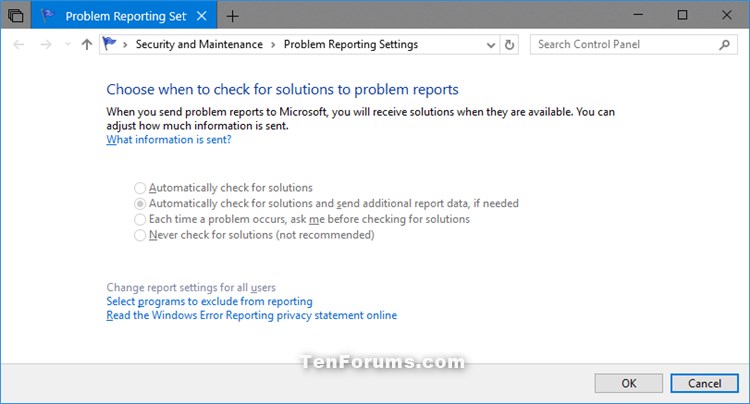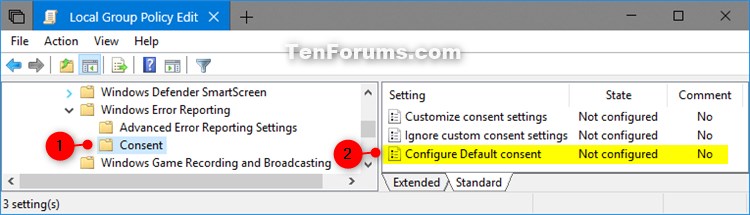How to Change Windows Error Problem Reporting Settings in Windows 10
Windows Error Reporting (WER) is a flexible event-based feedback infrastructure designed to gather information about the hardware and software problems that Windows can detect, report the information to Microsoft, and provide users with any available solutions.
Problem Reporting Settings:
- Always ask before sending data (Each time a problem occurs, ask me before checking for solutions) - Windows prompts users for consent to send reports.
- Send parameters (Automatically check for solutions) - Only the minimum data that is required to check for an existing solution is sent automatically, and Windows prompts users for consent to send any additional data that is requested by Microsoft.
- Send parameters and safe additional data (Automatically check for solutions and send additional report data, if needed) - The minimum data that is required to check for an existing solution, along with data which Windows has determined (within a high probability) does not contain personally-identifiable information is sent automatically, and Windows prompts the user for consent to send any additional data that is requested by Microsoft.
- Send all data (Automatically check for solutions and send additional report data, if needed) - Any error reporting data requested by Microsoft is sent automatically.
This tutorial will show you how to change the Windows Error Problem Reporting Settings for all users in Windows 10.
You must be signed in as an administrator to change the Problem Reporting Settings.
- Option One: Change Windows Error Problem Reporting Settings in Local Group Policy Editor
- Option Two: Change Windows Error Problem Reporting Settings using a REG file
EXAMPLE: Default Problem Reporting Settings
The Local Group Policy Editor is only available in the Windows 10 Pro, Enterprise, and Education editions.
All editions can use Option Two below.
1. Open the Local Group Policy Editor.
2. In the left pane of the Local Group Policy Editor, click/tap on to expand Computer Configuration, Administrative Templates, Windows Components, Windows Error Reporting, and Consent. (see screenshot below)
3. In the right pane of Consent, double click/tap on the Configure Default consent policy to edit it. (see screenshot above)
4. Do step 5 (default) or step 6 (change) below for what you would like to do.
A) Select (dot) Not Configured or Disabled, click/tap on OK, and go to step 7 below. (see screenshot below)
Not Configured is the default setting.
A) Select (dot) Enabled, select the Consent level you want in the drop menu, click/tap on OK, and go to step 7 below. (see screenshot below)
7. When finished, you can close the Local Group Policy Editor if you like.
The downloadable .reg files below will add and modify the DWORD value in the registry key below.
HKEY_LOCAL_MACHINE\SOFTWARE\Policies\Microsoft\Windows\Windows Error Reporting\Consent
DefaultConsent DWORD
(delete) = Default
1 = Always ask before sending data
2 = Send parameters
3 = Send parameters and safe additional data
4 = Send all data
1. Do step 2 (Default), step 3 (Always ask before sending data), step 4 (Send parameters), step 5 (Send parameters and safe additional data), or step 6 (Send all data) below for the consent level you want.
This is the default setting.
A) Click/tap on the Download button below to download the file below, and go to step 7 below.
Windows_Error_Reporting_default_settings.reg
Download
A) Click/tap on the Download button below to download the file below, and go to step 7 below.
Windows_Error_Reporting_Always_ask_before_sending_data.reg
Download
A) Click/tap on the Download button below to download the file below, and go to step 7 below.
Windows_Error_Reporting_Send_parameters.reg
Download
A) Click/tap on the Download button below to download the file below, and go to step 7 below.
Windows_Error_Reporting_Send_parameters_and_safe_additional_data.reg
Download
A) Click/tap on the Download button below to download the file below, and go to step 7 below.
Windows_Error_Reporting_Send_all_data.reg
Download
7. Save the .reg file to your desktop.
8. Double click/tap on the downloaded .reg file to merge it.
9. When prompted, click/tap on Run, Yes (UAC), Yes, and OK to approve the merge.
10. You can now delete the downloaded .reg file if you like.
That's it,
Shawn
Related Tutorials
- How to Change Diagnostic and Usage Data Settings in Windows 10
- How to Enable or Disable Windows Error Reporting in Windows 10
- How to View Reliability History in Windows 10
- How to Clear Reliability History in Windows 10
Change Windows Error Problem Reporting Settings in Windows 10

Change Windows Error Problem Reporting Settings in Windows 10
How to Change Windows Error Problem Reporting Settings in Windows 10Published by Shawn BrinkCategory: Performance & Maintenance
21 May 2021
Tutorial Categories


Related Discussions