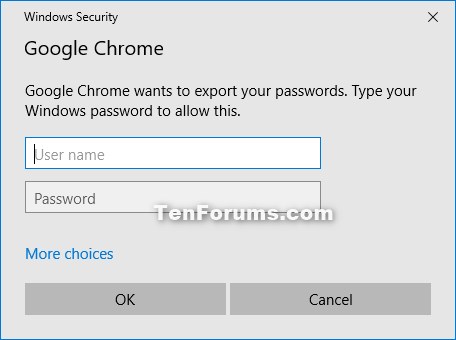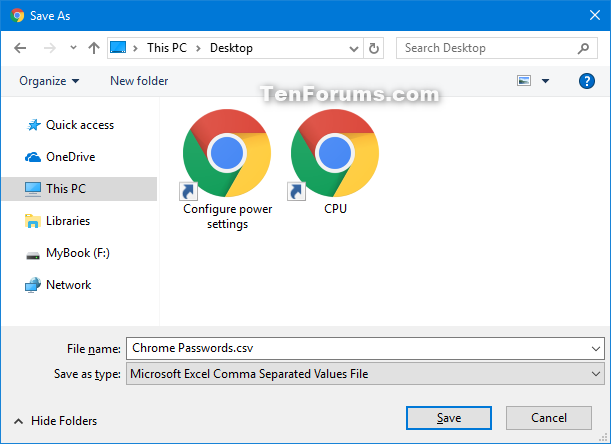How to Export Saved Passwords in Google Chrome
You can have Google Chrome remember your passwords for different sites. Whenever you sign in to a website, Chrome asks if you want to save your account info for that site.
If you like, you can export your saved passwords in Chrome to a .csv file to have as a backup.
This tutorial will show you how to export your saved passwords in Google Chrome to a .csv file from within Windows 7, Windows 8, and Windows 10.
Here's How:
1. Open Google Chrome.
2. Click/tap on the Customize and control Google Chrome (More) button, and click/tap on Settings. (see screenshot below)
If you like, you could also enter chrome://settings/passwords into the address bar and press Enter to directly open Manage Passwords at step 4.
3. Click/tap on the Passwords link under People. (see screenshot below)4. Click/tap on the More actions
button to the right of Saved Passwords. (see screenshot below)
5. Click/tap on Export passwords. (see screenshot below)
6. Click/tap on Export passwords to confirm. (see screenshot below)
7. Enter your Windows sign-in credentials to allow this, and click/tap on OK. (see screenshot below)
8. Navigate to where you want to save the Chrome Passwords.csv file, and click/tap on Save. (see screenshot below)
9. You can now close the Settings tab in Chrome if you like.
That's it,
Shawn
Related Tutorials
- How to Enable or Disable Saving Passwords in Google Chrome in Windows
- How to Turn On or Off Ask to Save Passwords in Google Chrome for Windows
- How to Manage Saved Passwords in Google Chrome in Windows
Export Saved Passwords in Google Chrome
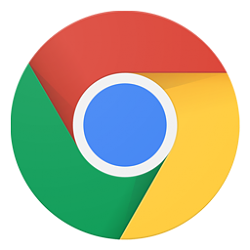
Export Saved Passwords in Google Chrome
How to Export Saved Passwords in Google ChromePublished by Shawn BrinkCategory: Browsers & Email
07 Nov 2019
Tutorial Categories


Related Discussions