How to Hide or Show User Profile Personal Folders in Windows 10 File Explorer
The user profile of each account includes the 3D Objects, Contacts, Desktop, Documents, Downloads, Favorites, Links, Music, OneDrive, Pictures, Saved Games, Searches, and Videos personal folders by default in Windows 10.
If you like, you can hide any one of these personal folders from showing in the navigation pane and main window for the user profile group and This PC in File Explorer.
This tutorial will show you how to hide or show the user profile personal folders in File Explorer and navigation pane for all accounts in Windows 10.
You must be signed in as an administrator to hide or show user profile personal folders.
This will not affect these folders in the users' actual C:\Users\<user name> folder.
This will not affect folders in Quick access.
Contents
- Option One: To Hide User Profile Personal Folders in File Explorer
- Option Two: To Show User Profile Personal Folders in File Explorer
EXAMPLE: User profile personal folders in File Explorer

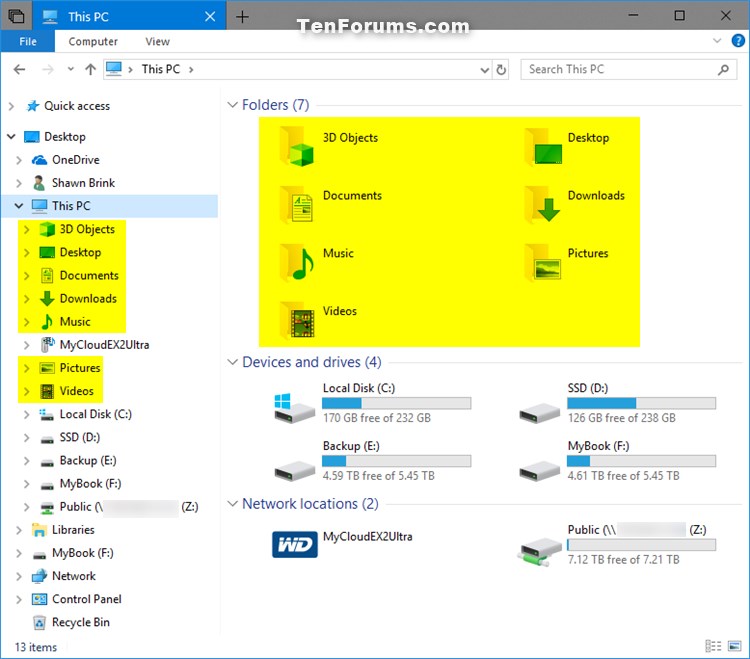
1 Do step 2 (3D Objects), step 3 (Contacts), step 4 (Desktop), step 5 (Documents), step 6 (Downloads), step 7 (Favorites), step 8 (Links), step 9 (Music), step 10 (OneDrive), step 11 (Pictures), step 12 (Saved Games), step 13 (Searches), or step 14 (Videos) for what you would like to do.
The "3D Objects" folder will no longer be shown as a special folder in File Explorer by default starting with Windows 10 build 21322.
A) Click/tap on the Download button below to download the .reg file below for your 32-bit or 64-bit Windows 10, and go to step 15 below.
32-bit_Hide_3D-Objects_folder.reg
Download
64-bit_Hide_3D-Objects_folder.reg
Download
A) Click/tap on the Download button below to download the .reg file below for your 32-bit or 64-bit Windows 10, and go to step 15 below.
32-bit_Hide_Contacts_folder.reg
Download
64-bit_Hide_Contacts_folder.reg
Download
A) Click/tap on the Download button below to download the .reg file below for your 32-bit or 64-bit Windows 10, and go to step 15 below.
32-bit_Hide_Desktop_folder.reg
Download
64-bit_Hide_Desktop_folder.reg
Download
A) Click/tap on the Download button below to download the .reg file below for your 32-bit or 64-bit Windows 10, and go to step 15 below.
32-bit_Hide_Documents_folder.reg
Download
64-bit_Hide_Documents_folder.reg
Download
A) Click/tap on the Download button below to download the .reg file below for your 32-bit or 64-bit Windows 10, and go to step 15 below.
32-bit_Hide_Downloads_folder.reg
Download
64-bit_Hide_Downloads_folder.reg
Download
A) Click/tap on the Download button below to download the .reg file below for your 32-bit or 64-bit Windows 10, and go to step 15 below.
32-bit_Hide_Favorites_folder.reg
Download
64-bit_Hide_Favorites_folder.reg
Download
A) Click/tap on the Download button below to download the .reg file below for your 32-bit or 64-bit Windows 10, and go to step 15 below.
32-bit_Hide_Links_folder.reg
Download
64-bit_Hide_Links_folder.reg
Download
A) Click/tap on the Download button below to download the .reg file below for your 32-bit or 64-bit Windows 10, and go to step 15 below.
32-bit_Hide_Music_folder.reg
Download
64-bit_Hide_Music_folder.reg
Download
A) Click/tap on the Download button below to download the .reg file below for your 32-bit or 64-bit Windows 10, and go to step 15 below.
32-bit_Hide_OneDrive_folder.reg
Download
64-bit_Hide_OneDrive_folder.reg
Download
A) Click/tap on the Download button below to download the .reg file below for your 32-bit or 64-bit Windows 10, and go to step 15 below.
32-bit_Hide_Pictures_folder.reg
Download
64-bit_Hide_Pictures_folder.reg
Download
A) Click/tap on the Download button below to download the .reg file below for your 32-bit or 64-bit Windows 10, and go to step 15 below.
32-bit_Hide_Saved_Games_folder.reg
Download
64-bit_Hide_Saved_Games_folder.reg
Download
A) Click/tap on the Download button below to download the .reg file below for your 32-bit or 64-bit Windows 10, and go to step 15 below.
32-bit_Hide_Searches_folder.reg
Download
64-bit_Hide_Searches_folder.reg
Download
A) Click/tap on the Download button below to download the .reg file below for your 32-bit or 64-bit Windows 10, and go to step 15 below.
32-bit_Hide_Videos_folder.reg
Download
64-bit_Hide_Videos_folder.reg
Download
15 Save the .reg file to your desktop.
16 Double click/tap on the downloaded .reg file to merge it.
17 When prompted, click/tap on Run, Yes (UAC), Yes, and OK to approve the merge.
18 Restart the explorer process, or restart the computer to apply.
19 If you like, you can delete the downloaded .reg file(s) if you like.
This is the default setting.
1 Do step 2 (3D Objects), step 3 (Contacts), step 4 (Desktop), step 5 (Documents), step 6 (Downloads), step 7 (Favorites), step 8 (Links), step 9 (Music), step 10 (OneDrive), step 11 (Pictures), step 12 (Saved Games), step 13 (Searches), or step 14 (Videos) for what you would like to do.
The "3D Objects" folder will no longer be shown as a special folder in File Explorer by default starting with Windows 10 build 21322.
A) Click/tap on the Download button below to download the .reg file below, and go to step 15 below.
Show_3D-Objects_folder.reg
Download
This will not show in "This PC".
A) Click/tap on the Download button below to download the .reg file below, and go to step 15 below.
Show_Contacts_folder.reg
Download
A) Click/tap on the Download button below to download the .reg file below, and go to step 15 below.
Show_Desktop_folder.reg
Download
A) Click/tap on the Download button below to download the .reg file below, and go to step 15 below.
Show_Documents_folder.reg
Download
A) Click/tap on the Download button below to download the .reg file below, and go to step 15 below.
Show_Downloads_folder.reg
Download
This will not show in "This PC".
A) Click/tap on the Download button below to download the .reg file below, and go to step 15 below.
Show_Favorites_folder.reg
Download
This will not show in "This PC".
A) Click/tap on the Download button below to download the .reg file below, and go to step 15 below.
Show_Links_folder.reg
Download
A) Click/tap on the Download button below to download the .reg file below, and go to step 15 below.
Show_Music_folder.reg
Download
This will not show in "This PC".
A) Click/tap on the Download button below to download the .reg file below, and go to step 15 below.
Show_OneDrive_folder.reg
Download
A) Click/tap on the Download button below to download the .reg file below, and go to step 15 below.
Show_Pictures_folder.reg
Download
This will not show in "This PC".
A) Click/tap on the Download button below to download the .reg file below, and go to step 15 below.
Show_Saved_Games_folder.reg
Download
This will not show in "This PC".
A) Click/tap on the Download button below to download the .reg file below, and go to step 15 below.
Show_Searches_folder.reg
Download
A) Click/tap on the Download button below to download the .reg file below, and go to step 15 below.
Show_Videos_folder.reg
Download
15 Save the .reg file to your desktop.
16 Double click/tap on the downloaded .reg file to merge it.
17 When prompted, click/tap on Run, Yes (UAC), Yes, and OK to approve the merge.
18 Restart the explorer process, or restart the computer to apply.
19 If you like, you can delete the downloaded .reg file(s) if you like.
That's it,
Shawn
Related Tutorials
- How Add or Remove Folders from This PC in Windows 10
- How to Add or Remove User Folder in Navigation Pane of File Explorer in Windows 10
- How to Restore Default Location of Your Personal Folders in Windows 10
- How to Move Users Folder to another Location in Windows 10
- How to Move Your Desktop Folder Location in Windows 10
- How to Move Your Documents Folder Location in Windows 10
- How to Move Your Downloads Folder Location in Windows 10
- How to Move Your Favorites Folder Location in Windows 10
- How to Move Your Music Folder Location in Windows 10
- How to Change the Location of your OneDrive Folder in Windows 10
- How to Move Your Pictures Folder Location in Windows 10
- How to Move Your Searches Folder Location in Windows 10
- How to Move Your Videos Folder Location in Windows 10
- How to Change or Restore 3D Objects Folder Icon in Windows 10
- How to Change or Restore Desktop Folder Icon in Windows 10
- How to Change or Restore Documents Folder Icon in Windows
- How to Change or Restore Downloads Folder Icon in Windows
- How to Change or Restore Favorites Folder Icon in Windows
- How to Change or Restore Music Folder Icon in Windows
- How to Change or Restore Pictures Folder Icon in Windows
- How to Change or Restore Videos Folder Icon in Windows
Hide or Show User Profile Personal Folders in Windows 10 File Explorer
-
-
-
New #3
Hi Shawn,
Tried the above links on my system - Windows 10 Professional - build 1803.
Although the links are registered in the registry, they don't seem to work as the folders still show.
FYI - I double clicked the registry files in the order specified and then restarted the system.
Mike
-
New #4
Hello Mike, and welcome to Ten Forums.
When you merged the .reg files, did you get all the approval prompts in step 17?
In addition, did you use the correct 32-bit or 64-bit version .reg file that's the same as your 32-bit or 64-bit Windows 10?
-
New #5
Hi Shawn, thanks for the quick reply.
Yes, I got all the warnings/approvals - 3 times for each reg file - and yes I did use the 32-bit reg files as my system is a 32-bit system.
I did check the registry entries, and they are all there.
I never really wanted to to upgrade to W10 (having tried it once before and rolling back to W7), but my hard disk was dying on me and it seemed a good idea to shift to W10 Pro from W7Pro
Regards
Mike
-
New #6
BTW - I would have liked to post some screenshots - but having come to the conclusion that W10 is as bad as W8 and Vista, I have since gone back to W7. I still have the disk containing W10, but will only use it once in a blue moon - if required.
The screenshots referred to - show that when I click on the "user", it shows the subfolders/files on the right hand side of File Explorer - and when I click on any of the subfolders, the "Hide" icon in the ribbon is already depressed.
Mike
-
New #7
If you like, the tutorial below can show you different ways on how to take a screenshot in Windows 10.
Take Screenshot in Windows 10 | Windows 10 Tutorials
...and how to post them if needed.
How to Upload and Post Screenshots and Files at Ten Forums | Windows 10 Tutorials
-
New #8
Thanks Shawn,
I had edited my last post as follows :
"The screenshots referred to - show that when I click on the "user", it shows the subfolders/files on the right hand side of File Explorer - and when I click on any of the subfolders, the "Hide" icon in the ribbon is already depressed."
-
-
New #9
I just tested on my system to see if anything may have changed, and they're still working for me.
If you don't mind, post a screenshot showing this to see if anything may stand out.
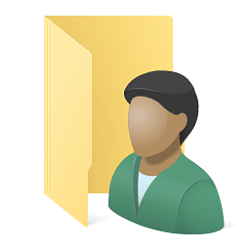
Hide or Show User Profile Personal Folders in Windows 10 File Explorer
How to Hide or Show User Profile Personal Folders in Windows 10 File ExplorerPublished by Shawn BrinkCategory: User Accounts
28 May 2021
Tutorial Categories


Related Discussions


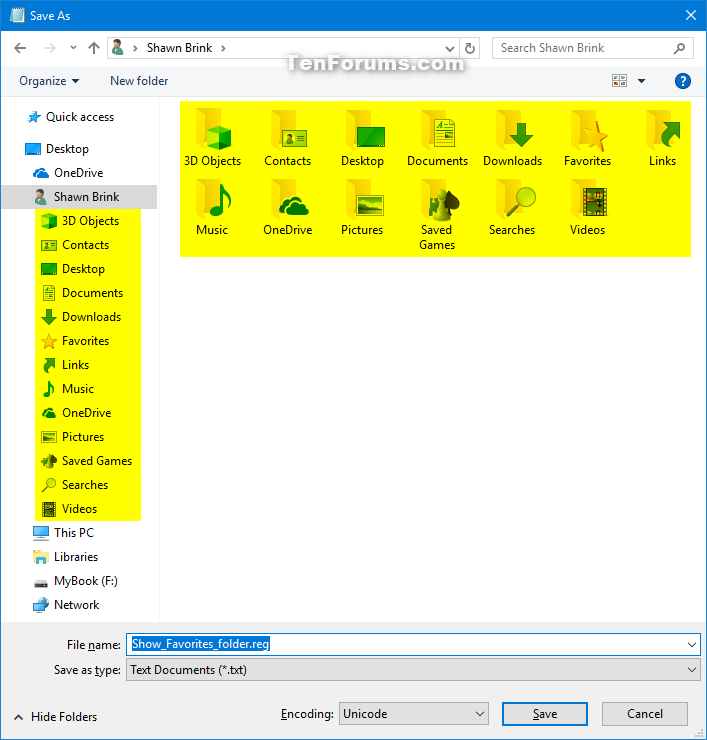


 Quote
Quote