How to Turn On or Off Show Tabs for Sets in Alt+Tab in Windows 10
Warning
Sets is no longer available in Windows 10.
Sets shell provided tab experience is no more in Windows 10
In Windows 10, you can press Alt+Tab or Ctrl+Alt+Tab to switch between open windows.
Microsoft had announced a new Windows 10 feature called Sets (Microsoft may end up calling it something else by the time it ships) which would be coming to Windows Insiders as a controlled study. The concept behind Sets is to make sure that everything related to your task: relevant webpages, research documents, necessary files and applications, is connected and available to you in one click. Office (starting with Mail & Calendar and OneNote), Windows, and Edge become more integrated to create a seamless experience, so you can get back to whatís important and be productive, recapturing that moment, saving time Ė Microsoft believes thatís the true value of Sets.
Sets: With all the elements that go into a task, sometimes convincing yourself to get started is the hardest part. Sets help you keep webpages, documents, files, and apps connected, while remaining just one click away. When you close a file that includes a group of tabs, itíll help you bring those tabs back to life the next time you open it. Whether itís something you pick up later in the day or in a couple weeks, Sets is being designed to help you keep the important things together.
Add tabs to apps: To help fuel Sets, most apps will be able to add app and web tabs. When you select a link in something like an e-mail, itíll open in a new tab next to the app you were using. Selecting the plus (+) in an app will take you to a new tab page, which will help you jump to your next location. You might already know where you want to go, or just need a little bit of inspiration. From here, youíll be able to search your PC and the internet, access customized feeds, open frequently used websites and apps, and get suggestions based on your recent activity.
Starting with Windows 10 build 17639, tabs are now included in Alt+Tab to switch between them. You can now set to show the most recent used Windows only or Windows and tabs when pressing Alt+Tab or Ctrl+Alt+Tab.
If you have multiple Microsoft Edge windows in a Set, only the one most recently accessed will be visible in Alt+Tab.
This tutorial will show you how to show the most recently used Windows only or Windows and tabs when pressing Alt+Tab for your account in Windows 10.
- Option One: Turn On or Off Show Tabs for Sets in Alt+Tab in Settings
- Option Two: Turn On or Off Show Tabs for Sets in Alt+Tab using a REG file
EXAMPLE: Tabs for Sets in Alt+Tab
Tabs in apps will need to be turned on to be able to do this option.
1. Open Settings, and click/tap on the System icon.
2. Click/tap on Multitasking on the left side, select Windows only or Windows and tabs (default) for what you want in the Pressing Alt+Tab shows the most recently used drop menu under Sets on the right side. (see screenshot below)
3. You can now close Settings if you like.
Tabs in apps will need to be turned on to be able to do this option.
The downloadable .reg files below will modify the DWORD value in the registry key below.
HKEY_CURRENT_USER\Software\Microsoft\Windows\CurrentVersion\Explorer\Advanced
AltTabExcludeInactiveTabs DWORD
0 = Windows and tabs
1 = Windows only
1. Do step 2 (Windows and tabs) or step 3 (Windows only) below for what you would like to do.
This is the default setting.
A) Click/tap on the Download button below to download the file below, and go to step 4 below.
Alt+Tab_shows_Windows_and_tabs.reg
Download
A) Click/tap on the Download button below to download the file below, and go to step 4 below.
Alt+Tab_shows_Windows_only.reg
Download
4. Save the .reg file to your desktop.
5. Double click/tap on the downloaded .reg file to merge it.
6. When prompted, click/tap on Run, Yes (UAC), Yes, and OK to approve the merge.
7. If you like, you can now delete the downloaded .reg file.
That's it,
Shawn
Related Tutorials
- How to Enable or Disable Sets in Windows 10
- How to Turn On or Off Tabs in apps (Sets) in Windows 10
- How to Add or Remove Apps to Not be Included in Sets of Tabs in Windows 10
- How to Change how Apps and Websites Automatically Open for Sets in Windows 10
- How to Open App in New Tab for Sets in Windows 10
- How to Open Folder in New Tab in Windows 10 File Explorer
- How to Change New Tab Page Settings for Sets in Windows 10
- How to Switch Between Open Apps in Windows 10
- How to Hide or Show ALT+TAB Background Windows in Windows 10
- How to Set ALT+TAB to Use Classic Icons or Thumbnails by Default in Windows
- How to Select Desktops to Show Open Windows in ALT+TAB in Windows 10
- How to Adjust ALT+TAB Grid Background Transparency Percent in Windows 10
- How to Adjust ALT+TAB Desktop Background Dimming Percent in Windows 10
Turn On or Off Show Tabs for Sets in Alt+Tab in Windows 10
-
New #1
It still shows the tabs in Alt+Tab in build 17639 no mater if set to Windows only or Windows and tabs for me though.
How about for you folks?
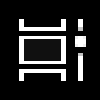
Turn On or Off Show Tabs for Sets in Alt+Tab in Windows 10
How to Turn On or Off Show Tabs for Sets in Alt+Tab in Windows 10Published by Shawn BrinkCategory: General Tips
22 Apr 2019
Tutorial Categories


Related Discussions





 Quote
Quote