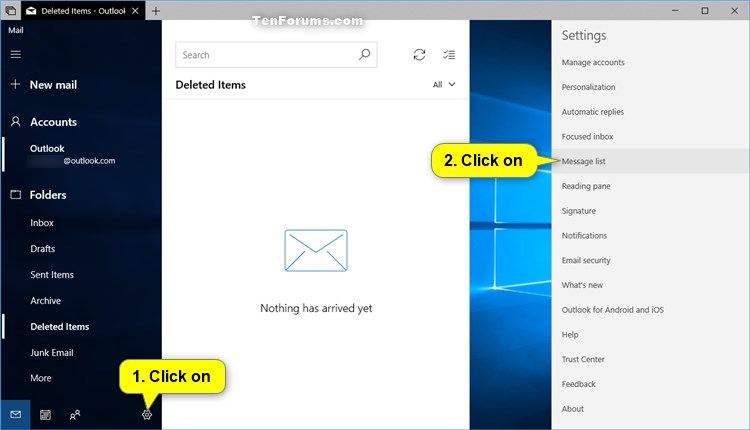How to Turn On or Off Swipe Actions in Windows 10 Mail app
The Mail and Calendar apps included with Windows 10 help you stay up to date on your email, manage your schedule and stay in touch with people you care about the most. Designed for both work and home, these apps help you communicate quickly and focus on what’s important across all your accounts. Supports Office 365, Exchange, Outlook.com, Gmail, Yahoo! and other popular accounts.
If you have a touchscreen, you can swipe your messages with your finger to perform one of the following specified swipe actions: Set/Clear flag, Mark as read/unread, Archive, Delete, Move, or Move to Junk
This tutorial will show you how to turn on or off and change swipe actions in the message list of the Mail app for your account in Windows 10.
Here's How:
1 Open the Mail app.
2 Click/tap on the Settings icon at the bottom left, and click/tap on Message list in the Settings flyout. (see screenshot below)
3 Do step 4 (off) or step 5 (on/change) below for what you would like to do.
A) In the Message list flyout, turn off Enable swipe actions under Swipe actions. (see screenshot below)
B) Select a specific email account (ex: Outlook) you want to turn off swipe actions for, or check Apply to all accounts if you like.
A) In the Message list flyout, turn on Enable swipe actions under Swipe actions. (see screenshot below)
B) Select a specific email account (ex: Outlook) you want to change or turn on swipe actions for, or check Apply to all accounts if you like.
C) Select the Swipe right / hover action you want in the drop menu.
D) Select the Swipe left / hover action you want in the drop menu.
That's it,
Shawn
Related Tutorials
- How to Hide or Show Sender Pictures in Message List of Windows 10 Mail App
- Hide or Show Preview of Text in Message List of Windows 10 Mail app
- How to Turn On or Off Group by Conversation in Message List of Windows 10 Mail app
- Hide or Show Preview of Attached Images in Message List of Windows 10 Mail app
Turn On or Off Swipe Actions in Windows 10 Mail app
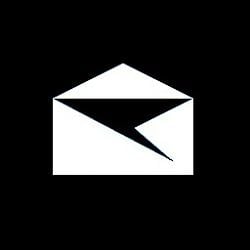
Turn On or Off Swipe Actions in Windows 10 Mail app
How to Turn On or Off Swipe Actions in Windows 10 Mail appPublished by Shawn BrinkCategory: Browsers & Email
19 Feb 2020
Tutorial Categories


Related Discussions