How to Turn On or Off Mouse ClickLock in Windows
ClickLock enables a user to lock down the primary mouse button after a single click. This allows you to highlight or drag without holding down the primary mouse button.
To set when ClickLock is turned on, you would briefly press the primary mouse button on an item until the click is "locked". You can now highlight or drag the item without holding down the mouse button. To release, you would press the primary mouse button again.
You can change the settings for ClickLock to adjust how long you need to hold down the primary mouse button before your click is "locked".
This tutorial will show you how to turn on or off Mouse ClickLock and change ClickLock settings for your account in Windows 7, Windows 8, and Windows 10.
Contents
- Option One: Turn On or Off Mouse ClickLock in Mouse Properties
- Option Two: Change Settings for ClickLock in Mouse Properties
- Option Three: Change Settings for ClickLock in Registry Editor
For reference, this setting is stored as the UserPreferencesMask (REG_BINARY) value in the HKEY_CURRENT_USER\Control Panel\Desktop registry key. However, the UserPreferencesMask (REG_BINARY) value also includes other settings (ex: Visual Effects).
1 Open the Control Panel (icons view), and click/tap on the Mouse icon.
2 In the Buttons tab, check (on) or uncheck (off - default) the Turn on ClickLock box for what you want, and click/tap on OK. (see screenshots below)
If you turned on ClickLock, you can also change the Settings for it if you like.

1 Open the Control Panel (icons view), and click/tap on the Mouse icon.
2 In the Buttons tab, click/tap on the Settings button under ClickLock. (see screenshot below)
If Turn on ClickLock is not checked (turned on), then the Settings button will be grayed out.
3 Adjust the slider for how short or long you want to hold down the primary mouse button before your click is "locked", and click/tap on OK. (see screenshot below)
The time range from 200-2200 milliseconds. The default time is 1200 milliseconds shown below.
4 Click/tap on OK. (see screenshot below)
1 Press the Win + R keys to open Run, type regedit into Run, and click/tap on OK to open Registry Editor.
2 Navigate to the key below in the left pane of Registry Editor. (see screenshot below)
HKEY_CURRENT_USER\Control Panel\Desktop
3 In the right pane of the Desktop key, double click/tap on the ClickLockTime DWORD to modify it. (see screenshot above)
4 Select (dot) Decimal, type a number between 200-2200 milliseconds for how long you want to hold down the primary mouse button before your click is "locked", and click/tap on OK. (see screenshot below)
The default time is 1200 milliseconds.
5 Close Registry Editor.
6 Sign out and sign in, or restart the computer to apply.
That's it,
Shawn
Turn On or Off Mouse ClickLock in Windows
-
New #1
Hello,
Thanks for this topic, I am looking for this feature, but little different. I used to have it in my old laptop (supported by touchpad driver). I need this feature supported in my new laptop.
The way you explained it here is supported by any windows OS and if you want to release the file you need to click again.
I need a way that once you drag a file, the file should be released automatically after specific time after I leave my finger e.g one second. If I put my finger back before time limit ends, should keep dragging. Is there any way (program, script) to create this feature.
Thanks
-
New #2
Hello malhaddi, and welcome to Ten Forums. :)
The ClickLock should hold for you until you click/tap on the primary button.
Since it sounds like you're using a touchpad, it may be best to turn off "tapping" for it to avoid easily releasing ClickLock. This way you would actually have to press the left button on the touchpad to release instead of a mistaken tap.
-
New #3
-
New #4
I understand, but I'm not aware of such a setting available. Only to click again to release ClickLock.
-
New #5
Thanks anyway Brink,
May someone could help if I post in the support forum.
-
-
New #7
TThe behavior you are describing can only be achieved through the manufacturer's drivers. If you have this settings it would be in the advanced touchpad setting, not the ones in the Windows 10 settings, but the ones in the hardware settings. You probably will not be able to use MS "precision touchpad" drivers.
-
New #8
Hi everyone, if I may re-open this older thread
I use Click-Lock on my laptop (Thinkpad T440s) using the very capable track pad. However when I am at home I plug my laptop into an external monitor and use it with a mouse. The mouse of course does not require Click-Lock, and in fact Click-Lock with the mouse gets in the way.
To get around this I've put a shortcut on the desktop which opens the Mouse Control Panel window, I then have to click on the Buttons tab, and click in the check-box to either activate it, or de-activate it. So whenever I work at my home desk I have to click through to de-activate it, and when I am working out and about, I have to activate it again.
Would anyone be able to help me with a shortcut which would simply toggle Click-Lock on and off?
Muchas Gracias!!!
-
-
New #9
Keyboard Shortcut for ClickLock
Hi all, would Brink or anyone know how to create a desktop shortcut for ClickLock, I need it as I regularly swap between using the mouse and trackpad and each time I have to dig down through the settings.
Many thanks!
Edit: I see I asked this a while back , guess I'll head to another forum then

Turn On or Off Mouse ClickLock in Windows
How to Turn On or Off Mouse ClickLock in WindowsPublished by Shawn BrinkCategory: Hardware & Drivers
03 Jan 2020
Tutorial Categories


Related Discussions


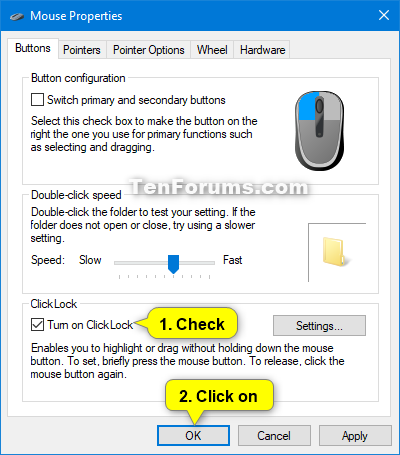
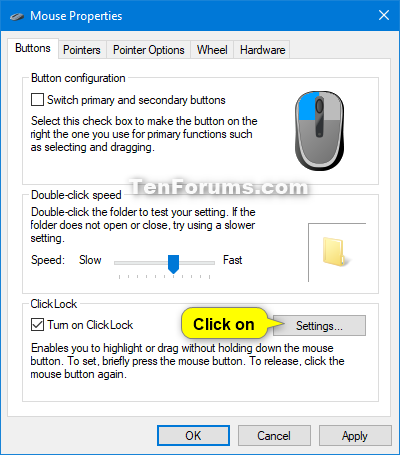

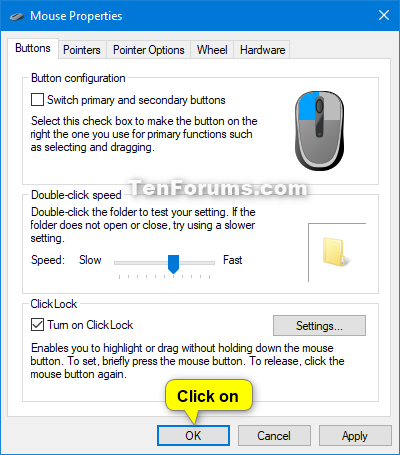

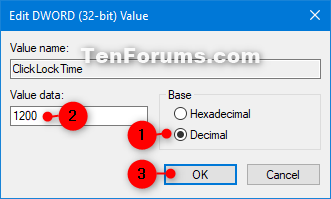

 Quote
Quote