Information
Most users obtain Windows Updates automatically through the Windows Update Service (aka WUS). Sometimes, however, an update may fail to download or install properly. At other times, Microsoft releases updates only into the Microsoft Update Catalog. Either way, users must visit the Catalog, then find, download, and install a suitable update on their own. That's why this approach to applying updates is sometimes called "manual updating."
For example, as I write this tutorial, Microsoft has recently released KB4090007 entitled "Intel microcode updates." This particular update provides a microcode update to patch Intel Skylake, Kaby Lake, and Coffee Lake processors. At present this update is not available through the Windows Update Service. To apply this update to a suitable PC -- that is, a PC running one of the covered processors -- individuals must visit the Microsoft Update Catalog. Then, they must locate the KB4090007 update, choose the version that's right for their Windows installation, download, and then install it.
This same general sequence of steps also applies when seeking to install an update manually that Windows Update fails to install automatically. Either way, the steps are the same. Those steps provide the subject matter for this tutorial.
Items in the Microsoft Update Catalog are usually associated with specific Knowledge Base articles that describe a specific update. Such item names usually take the form KBxxxxxxx, where KB stands for Knowledge Base, and xxxxxxxxis a 7-digit number that uniquely identifies the download associated with the KB article. For example, the item name for the "Intel microcode updates" is KB409007. That identifies an item for which we'll search in the Microsoft Update Catalog (MUC) in this tutorial. When following along, you will need to identify a currently available catalog item you can actually download from the MUC online. I suggest you visit Settings → Update & Security → Windows Update → View installed update history. From there, you can pick out a recently-applied update item with which to practice, like this:
Choose a recently-downloaded update that's NOT a cumulative update (too big, takes too long for a "play item").
Again, for the purposes of this tutorial, we'll use KB409007 as our working example. Updates come and go in the Catalog, however, so you may want to pick something more current and recent to use instead to practice on/with.
Warning
If you're just practicing, you don't actually need to install the update you download. If you try to install an update that's already been installed, the Windows Update Standalone Installer will tell you it's already in place, and decline to install it. Because you don't want to install an update you don't really need, I suggest you save actual installation for when it's necessary or recommended.
Tip
Microsoft distinguishes between "Delta" and "Cumulative" update packages. Delta packages only include one month's worth of updates. A Cumulative package includes all updates up to the time of its release, and involves a large file. That's why I recommend against practicing with a Cumulative update, because it is likely to be hundreds of megabytes up to one or more gigabytes in size. See this Windows IT Pro Center article for more information on two types of updates you're most likely to find in your update history. That said, it is best practice to install Cumulative updates when a Windows 10 system is in need of one. While they may be too big to play with easily, they are necessary when offered through Windows Update.
The Microsoft Update Catalog resides at https://www.catalog.update.microsoft.com. Once upon a time, you had to use a Microsoft browser (either Internet Explorer or Edge) to access it properly. These days, it works with all modern browsers, including Chrome, Firefox, Opera, and Safari, among others. If you visit this URL, here's what you'll see:
Type the name of the KB item you wish to retrieve from the Catalog into the search box. The example item we're using for the tutorial is KB4090007, so that's what we'll show next:
After you enter the item name, you can either hit the return key on your keyboard, or click the Search button at the right-hand side of the search box. This instructs the Catalog to find the item for you. If you enter the name of a valid item that's available in the Catalog, you'll get a search response that looks something like this:
If an item that matches the search string you entered cannot be found, you'll get something that looks like this instead. If that happens to you, check your string and make sure it's entered correctly. If it has been entered correctly, you're out of luck: there's no item in the Catalog that matches the item name you entered.
I deliberately changed the right-most 0 in the item name to a 1 to create an intentional error. No item found!
If you read the text for each of the two items that show up in the search results for KB4090007 above, you'll see they read as follows:
If you're running a 64-bit Windows 10 installation choose the top one; if a 32-bit installation, choose the bottom one. Click the corresponding download link to the far right.2018-03 Update for Windows 10 Version 1709 for x64-based Systems (KB4090007)
2018-03 Update for Windows 10 Version 1709 for x86-based Systems (KB4090007)
This is a pretty simple example of what you'll find in the Microsoft Update Catalog. To present a more complex example, here's what the Catalog returns if you search on RealTek HD Audio driver version number, 6.0.1.8383:
Warning
Notice that for some updates you must not only specify bittedness for your target OS (32 or 64 bit), but also select the proper Windows release name as well (Windows and later, Windows 10 Fall Creators Update and later, and Windows 10 Anniversary Update and later are all options among which you must choose). For a small number of users today (but a larger number in times to come as AlwaysConnected devices start to proliferate) one may need to choose the ARM64 architecture instead. Whenever you seek to install an update from the Catalog, you MUST select the right one. So please: when faced with a complex set of options like the one shown above read through them completely, and be sure to choose the one that matches your current Windows installation!
Click Download to grab the update that you wish to install, in any event. By default it should be copied into your "Downloads" folder (on the path specified using environment variables as "%Userprofile%\Downloads"). Of course, if you save it to a different location, you'll need to go there instead to launch or access the update in the next step.
Tip
If you're not sure about the key characteristics of your current Windows installation, there are ways to find this out fairly easily. To check if your system is 32- or 64-bit, try this TenForums Tip. To get your version number, try the TenForums "Find Windows 10 Version Number" tutorial. A TenForums Tip also shows how to "See which Windows 10 Edition you have Installed."
Tip
Thanks to input from other TF VIPs, I've been advised to remind users that if they have restricted bandwidth or bandwidth caps to contend with, they can (and probably should) schedule their updates when they're using somebody else's bandwidth for downloads. Thus, you might choose to download updates at a coffee shop, at the office, or at some other place where you can get free Internet access, if such access is a scarce or limited resource at home.
Once the file has downloaded, it will come in one of several formats. The two most common of these formats are cabinet (.CAB) and Microsoft executable update (.MSU) files. The 64-bit version of the file that corresponds to KB4090007 is named windows10.0-kb4090007-x64_7063a0b6a38e2a648aa1d77570503f7062360c9d.msu. (Note the "x64" that follows the KB ID, and precedes the GUID for this download in the name string).
Installing MSU files is easy. Because they're executable, you need only to double-click them (or right-click their filenames, then select "Open" from the resulting pop-up menu) to make them run. A window from the Windows Update Standalone Installer will open, and provide information about installation progress and status. But essentially, that's all there is to it.
Installing CAB files can be trickier. If the CAB file is a driver (as in the preceding RealTek HD Audio Driver version 6.0.1.8383 shown in Step 3 earlier), you can use File Explorer (or a 3rd-party tool like 7-Zip) to unpack its contents into a folder on a drive at your disposal. You can then use the "Update driver" capabilities in Device Manager to update the corresponding device driver(s).
Tip
There's a TenForums tutorial "Install CAB file in Windows 10" that provides further information and instructions on what to do with manual updates that come in CAB files. Please consult this if you need additional guidance or information. See thread #2 for guidance on how to unpack CAB file contents into its own file folder or directory.
Please note that the News forum here at TenForums routinely includes items for Windows updates. They not only mention KB numbers routinely, but the also include links to the Microsoft Update Catalog that readers may follow to grab those updates directly. Thus, you may not need to use this tutorial very often, provided that you keep up with the TenForums News posts!
On the other hand, there are various alternatives to the Microsoft Update Catalog readily available. Two come immediately to mind:
- The Windows Hotfix Downloader or WHDownloader (http://www.majorgeeks.com/mg/getmirr...nloader,1.html) grabs a list of available (and applicable) KB items from the MUC. You can simply unzip the program to your desktop or some folder from which it will be run. Select your Office and Windows editions, check the KBs you wish to grab, and then simply download those updates. Dead simple!
- The Windows Update MiniTool or WUMT ( http://www.majorgeeks.com/files/deta..._minitool.html) does something similar, in that it presents a list of available downloads from which users may check off the ones they actually wish to grab. I'm a big fan of WUMT myself because if the "Include drivers" checkbox is checked in this tool, it will also check and download device drivers for installation as well. IMO it does a great job at this task (better than many other 3rd-party, fee-based programs) and it's free.
That's it.
--Ed--
Related Tutorials
- How to Check for and Install Windows Updates in Windows 10
- How to use PowerShell to Update and Upgrade Windows 10
Download and Install Windows Update from Microsoft Update Catalog
-
New #1
Please post questions and comments to these threads. I'll be checking in on this daily. Thanks: all feedback welcome, good, bad or merely indifferent.
--Ed--
-
New #2
Another way:
Download WHDownloader (Windows Hotfix Downloader) 2.2
Unzip to desktop or where ever then run.
- Download the KB's list from catalog. Should run when starting the program to get the latest list.
- Select Office/Windows edition
- Put check mark(s) to select the KB's
- Download Updates.
NOTE: The KB's with huge file size are normally the cumulative updates from one version to next. If you are currently running 1607 then you'd need to run the KB for 1073 first then run the next one (1709), The rest of the KB's are security updates, Flash Updates etc...
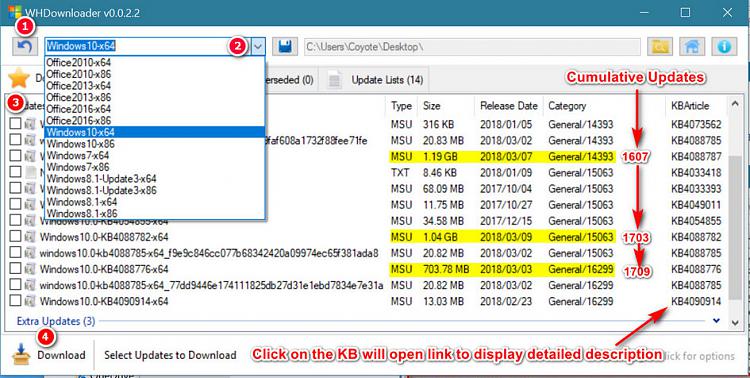
-
New #3
Great tutorial.
Only one minor comment.
Cumulative updates do not grow that fast as many updates are new versions of older versions and old ones (and ones with dependencies no longer needed) get dropped.
In some cases, the new cumulative update has been smaller in fact.
So I think it rather overstates growth of cumulative updates which could lull people into thinking they can just install delta updates.
Personally, I would simplify that part simply stating ALWAYS install cumulative updates as that 100% guarantees you do not miss updates.
-
New #4
Thanks, @cereberus. I chew it over then reword accordingly. I will also add a link to WHDownloader along with one for WUMT at the end of the tutorial, under the heading "Alternate Sources for Windows Update Access" or perhaps "Alternate Sources for Windows Update Downloads". Thanks again to @topgundcp for this, too!
Best wishes,
--Ed--
-
New #5
Ed,
Generally (virtually always), Shawn will post direct links to the Catalog downloads when he posts the KB Cumulative announcement. Example: Cumulative Update KB4089848 Windows 10 v1709 Build 16299.334 - Mar. 22 - Windows 10 Forums
Cumulative Update KB4089848 Windows 10 v1709 Build 16299.334 - Mar. 22 - Windows 10 Forums
Maybe this should be mentioned as it does not require searching for the appropriate file to download. Perhaps a reminder to check the Windows 10 News section and look for the title which will appear as
Comments?Last edited by f14tomcat; 24 Mar 2018 at 05:32. Reason: Add question
-
-
-
New #8
I had several vms at different update stages. I realised if I downloaded the latest cumulative update to host pc, I could update each vm relatively quickly as I would not have to download updates multiple times. Saved a lot of effort.
-
-
New #9
I tried to update a Win 10S version and the installer went though all the copying phase to the update cache, and then as it tried to do the actual install, it immediately came up with an error message saying it did not install the update.
I do not know if I had an issue, or Win 10S simply cannot be updated this way. Perhaps somebody else could try this?

Download and Install Windows Update from Microsoft Update Catalog
Ed TittelPublished by Ed Tittel
24 Mar 2018
Tutorial Categories


Related Discussions




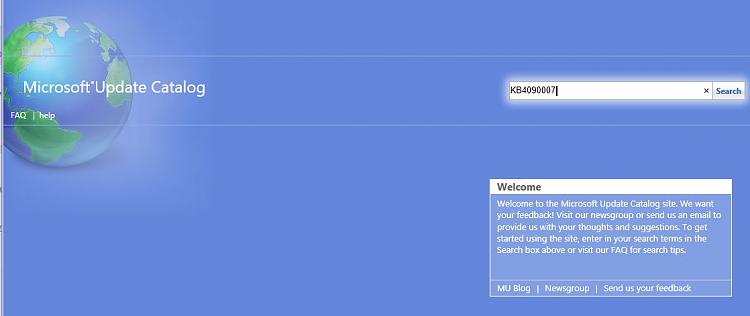

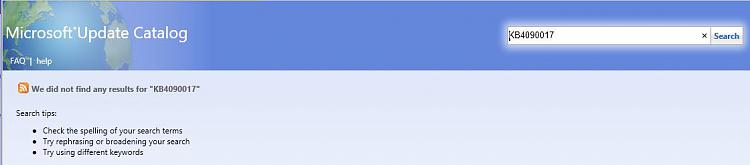


 Quote
Quote