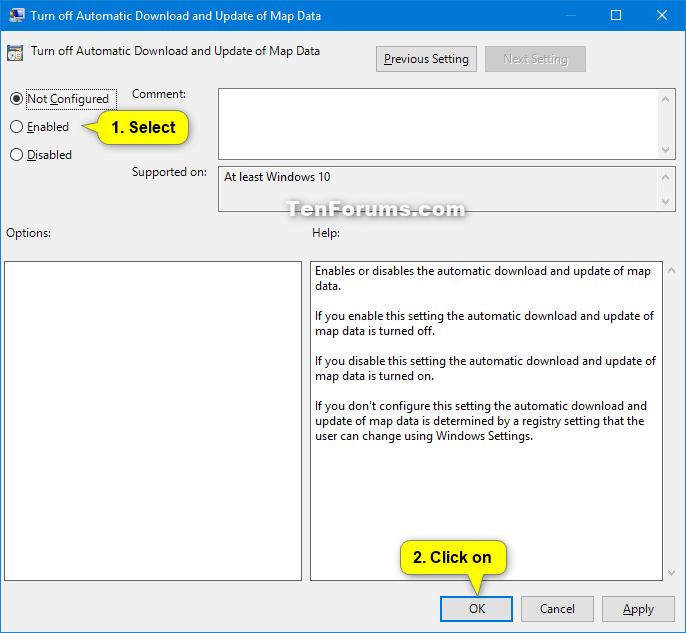How to Enable or Disable Automatic Updates for Offline Maps in Windows 10
Windows 10 comes with the Maps app preinstalled. Maps is your guide to everywhere. Find your way with voice navigation and turn-by-turn driving, transit, and walking directions. Search for places to get directions, business info, and reviews. Download maps to use when you’re offline. Tour the world virtually with aerial imagery and 360 degree street-level views. Plus, you get the same experience across all your Windows 10 PCs and phones.
If you would like to search for places and get directions in the Maps app even when you are not connected to the Internet, you should download maps for offline use.
Users can turn on or off automatic updates for maps. When turned on, maps will only be automatically updated when your device is plugged in (AC power) and you're not on a metered connection by default.
UPDATE 6/01/2020: Bing Maps is updating its base map data source
This tutorial will show you how to enable or disable the automatic download and update of map data for all users in Windows 10.
You must be signed in as an administrator to enable or disable the automatic download and update of map data.
For a Windows 11 version of this tutorial, see:
Enable or Disable Automatically Update Offline Maps in Windows 11
Contents
- Option One: Enable or Disable Automatic Updates for Offline Maps in Local Group Policy Editor
- Option Two: Enable or Disable Automatic Updates for Offline Maps using a REG file
EXAMPLE: Automatic Updates for Offline Maps enabled and disabled


1 Open the Local Group Policy Editor.
2 Navigate to the location below in the left pane of the Local Group Policy Editor. (see screenshot below)
Computer Configuration > Administrative Templates > Windows Components > Maps
3 In the right pane of Maps in Local Group Policy Editor, double click/tap on the Turn off Automatic Download and Update of Map Data policy to edit it. (see screenshot above)
4 Do step 5 (enable), step 6 (disable), step 7 (default) below for what you would like to do.
A) Select (dot) Disabled, click/tap on OK, and go to step 8 below. (see screenshot below)
A) Select (dot) Enabled, click/tap on OK, and go to step 8 below. (see screenshot below)
8 Close the Local Group Policy Editor.
The downloadable .reg files below will add and modify the DWORD value in the registry key below.
HKEY_LOCAL_MACHINE\SOFTWARE\Policies\Microsoft\Windows\Maps
AutoDownloadAndUpdateMapData DWORD
(delete) = Default
0 = Disable (always off)
1 = Enable (always on)
1 Do step 2 (enable), step 3 (disable), step 4 (default) below for what you would like to do.
A) Click/tap on the Download button below to download the file below, and go to step 5 below.
Always_enable_automatic_download_and_update_of_map_data.reg
Download
A) Click/tap on the Download button below to download the file below, and go to step 5 below.
Always_disable_automatic_download_and_update_of_map_data.reg
Download
A) Click/tap on the Download button below to download the file below, and go to step 5 below.
Default_automatic_download_and_update_of_map_data.reg
Download
5 Save the .reg file to your desktop.
6 Double click/tap on the downloaded .reg file to merge it.
7 When prompted, click/tap on Run, Yes (UAC), Yes, and OK to approve the merge.
8 If you like, you can now delete the downloaded .reg file.
That's it,
Shawn Brink
Related Tutorials
- How to Turn On or Off Automatic Updates for Offline Maps in Windows 10
- How to Download Offline Maps in Windows 10
- How to Change Storage Location of Offline Maps in Windows 10
- How to Check for Map Updates of Offline Maps in Windows 10
- Turn On or Off Download Offline Maps over Metered Connections in Windows 10
Enable or Disable Automatic Updates for Offline Maps in Windows 10
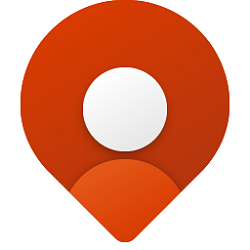
Enable or Disable Automatic Updates for Offline Maps in Windows 10
How to Enable or Disable Automatic Updates for Offline Maps in Windows 10Published by Shawn BrinkCategory: Apps & Features
29 Oct 2022
Tutorial Categories


Related Discussions