Information
There are several reasons why a user would like to stop signing in to Azure AD and start using a local or a Microsoft account instead. You might have switched workplace, or you just do not want to use your private PC for work purposes anymore.
Unfortunately, you cannot switch an Azure AD account to a local or Microsoft account. You need to create a new user account first if no local or Microsoft accounts exist, make it an admin account, then disconnect from your organizational account, restart and sign in to new local account.
All software remains installed and intact but all user specific customizations and settings are lost, new local user starting from scratch with default settings.
This tutorial will show how to disconnect from Azure AD.
1.) Copy your personal data (documents, images etc.) from current Azure AD user profile folder to respective folders in C:\Users\Public
2.) If your PC has no existing local or Microsoft administrator account, open Settings > Accounts > Other people and add a new local user (see Option One in this tutorial) and change it's account type to Administrator (tutorial)
3.) Check that everything is correct, that you will see your Azure AD account under Work or school users (yellow highlight), and your old existing or new local admin account under Other people (blue highlight):
4.) Select Access work or school on left pane, select the connected Azure AD domain, click Disconnect:
5.) Click Yes:
6.) Click Disconnect:
7.) Enter the username and password for an existing local / Microsoft admin account, or for your new local admin account, click OK:
8.) Click Restart now:
9.) When back on desktop with your new local admin account, move personal data from Public folder and its subfolders you backed up in step 1 above to respective subfolders on new user profile folder.
If the old Azure AD user profile folder is still present in Users folder, it can be deleted now.
That's it.
Kari
Disconnect a Windows 10 PC from Azure AD
-
New #1
I Suggest doing this the other way round.
Create the new local Account first and login with it, but do NOT open any programs.
Then use USMTGUI (Corporate edition only) to migrate your Azure profile content and settings over to the new local profile.
Check that everything is in place (documents, mail, browser favorites etc)
NOW you can securely unjoin from AzureAD.
Really simple, and going to Azure is equally simple.
Been playing around with this all weekend and next week I will be doing what we thought would take months ;-)
Rafael
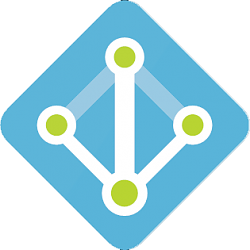
Disconnect a Windows 10 PC from Azure AD
How to disconnect a Windows 10 PC from Azure AD and use a local or Microsoft account insteadPublished by Kari "Kalsarikänni" FinnCategory: User Accounts
06 Mar 2018
Tutorial Categories


Related Discussions




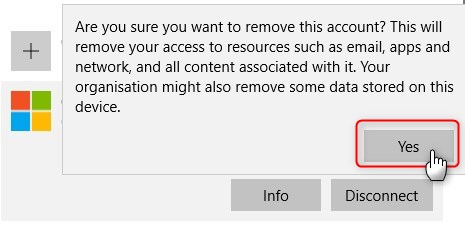
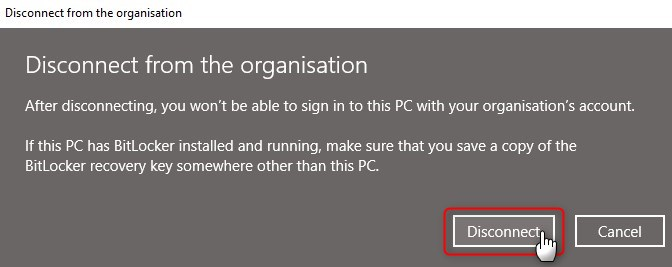
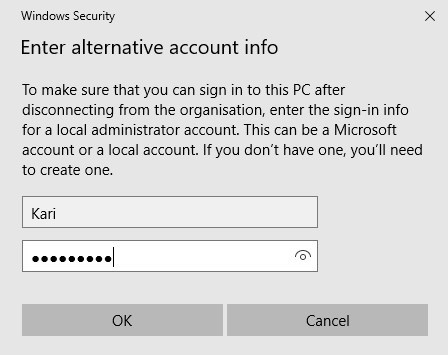
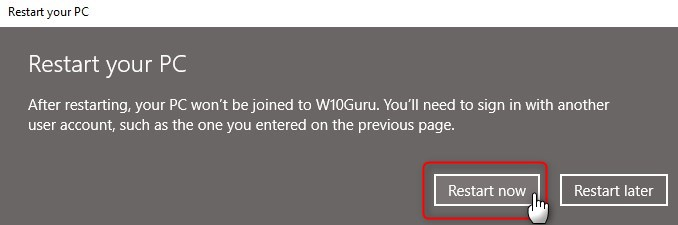

 Quote
Quote