How to Enable or Disable Notifications from Windows Security in Windows 10
In Windows 10 version 1703, Microsoft introduced Windows Security, which brings together common Windows security features into one app.
Windows Security will send notifications with critical information about the health and security of your device. You can specify which informational notifications you want.
Starting with Windows 10 version 1709, you can enable the "Hide non-critical notification" or "Hide all notifications" policy.
Hide non-critical notification - If enabled, only critical notifications will show from Windows Security. Local users will only see critical notifications from the Windows Defender Security Center. They will not see other types of notifications, such as regular PC or device health information.
Hide all notifications - If enabled, local users will not see any notifications from Windows Security. This will override the Hide non-critical notification policy.
This tutorial will show you how to enable or disable notifications from Windows Security for all users in Windows 10.
You must be signed in as an administrator to enable or disable notifications from Windows Security.
Contents
- Option One: Enable or Disable Non-critical Notifications from Windows Security in Local Group Policy Editor
- Option Two: Enable or Disable All Notifications from Windows Security in Local Group Policy Editor
- Option Three: Enable or Disable Non-critical Notifications from Windows Security using a REG file
- Option Four: Enable or Disable All Notifications from Windows Security using a REG file
The Local Group Policy Editor is only available in the Windows 10 Pro, Enterprise, and Education editions.
All editions can use Option Three below.
1 Open the Local Group Policy Editor.
2 In the left pane of Local Group Policy Editor, navigate to the location below. (see screenshot below)
Computer Configuration\Administrative Templates\Windows Components\Windows Security\Notifications
3 In the right pane of Notifications in Local Group Policy Editor, double click/tap on the Hide non-critical notifications policy to edit it. (see screenshot above)
4 Do step 5 (enable) or step 6 (disable) below for what you would like to do.
A) Select (dot) Not Configured or Disabled, click/tap on OK, and go to step 7 below. (see screenshot below)
Not Configured is the default setting.
7 Close the Local Group Policy Editor.
This option will override Option One and Option Three.
The Local Group Policy Editor is only available in the Windows 10 Pro, Enterprise, and Education editions.
All editions can use Option Four below.
1 Open the Local Group Policy Editor.
2 In the left pane of Local Group Policy Editor, navigate to the location below. (see screenshot below)
Computer Configuration\Administrative Templates\Windows Components\Windows Security\Notifications
3 In the right pane of Notifications in Local Group Policy Editor, double click/tap on the Hide all notifications policy to edit it. (see screenshot above)
4 Do step 5 (enable) or step 6 (disable) below for what you would like to do.
A) Select (dot) Not Configured or Disabled, click/tap on OK, and go to step 7 below. (see screenshot below)
Not Configured is the default setting.
7 Close the Local Group Policy Editor.
The downloadable .reg files below will modify the DWORD value in the registry keys below.
HKEY_LOCAL_MACHINE\SOFTWARE\Policies\Microsoft\Windows Defender Security Center\Notifications
DisableEnhancedNotifications DWORD
(delete) = Enable
1 = Disable
1 Do step 2 (enable) or step 3 (disable) below for what you would like to do.
This is the default setting.
A) Click/tap on the Download button below to download the file below, and go to step 4 below.
Enable_non-critical_notifications_from_Windows_Security.reg
Download
A) Click/tap on the Download button below to download the file below, and go to step 4 below.
Disable_non-critical_notifications_from_Windows_Security.reg
Download
4 Save the .reg file to your desktop.
5 Double click/tap on the downloaded .reg file to merge it.
6 When prompted, click/tap on Run, Yes (UAC), Yes, and OK to approve the merge.
7 You can now delete the downloaded .reg file if you like.
This option will override Option One and Option Three.
The downloadable .reg files below will modify the DWORD value in the registry keys below.
HKEY_LOCAL_MACHINE\SOFTWARE\Policies\Microsoft\Windows Defender Security Center\Notifications
DisableNotifications DWORD
(delete) = Enable
1 = Disable
1 Do step 2 (enable) or step 3 (disable) below for what you would like to do.
This is the default setting.
A) Click/tap on the Download button below to download the file below, and go to step 4 below.
Enable_all_notifications_from_Windows_Security.reg
Download
A) Click/tap on the Download button below to download the file below, and go to step 4 below.
Disable_all_notifications_from_Windows_Security.reg
Download
4 Save the .reg file to your desktop.
5 Double click/tap on the downloaded .reg file to merge it.
6 When prompted, click/tap on Run, Yes (UAC), Yes, and OK to approve the merge.
7 You can now delete the downloaded .reg file if you like.
That's it,
Shawn Brink
Related Tutorials
- How to Turn On or Off Notifications from Apps and Senders in Windows 10
- How to Turn On or Off Windows Defender Antivirus Enhanced Notifications in Windows 10
- How to Turn On or Off Dynamic Lock Problem Notifications in Windows 10
- How to Turn On or Off Windows Defender Firewall Notifications in Windows 10
Enable or Disable Notifications from Windows Security in Windows 10
-
New #1
Hi Brink,
I think that using the REG files as is could lead to confusion or errors. I explain.
Actually, if I understand correctly, there are three states:
1- All notifications enabled
2- Only critical notifications enabled
3- All notifications disabled
As we do not know what the initial state is, I consider that three REG files would be necessary:
1- Enable all notifications
Delete - "DisableEnhancedNotifications"
Delete - "DisableNotifications"
2- Enable only critical notifications
Delete - "DisableNotifications"
Create - "DisableEnhancedNotifications" =1
3- Disable all notifications
Create - "DisableNotifications" = 1
Thank you very much for your tutorials. They are really useful.
Brisban
-
New #2
Hello Brisban,
You know me. I like to give options.
Correct. It's basically enable/disable all notifications, or enable/disable only non-critical notifications.
-
New #3
Would if you don't have the "Windows Defender Security Center" key? All I have in that Microsoft key that's close is "Windows Defender", and all it has is "Policy Manager" of which both are empty. If I create your folders and keys, will it still work?
This is a brand new install of Win 10 21H1 all updated. I'm trying to disable those 3 Defender security notifications that show up 24 hours after a brand new 10 install. (Virus, Acct Protection and App & Browser Control). I suppose App & Browser Control will require a different key to enable it before the 24 hours so the "warning" doesn't show up. But it's annoying right to the minute 24 hours later Defender has to notify you about these "security issues".
-
-
-
-
New #7
Hi,
Yep a shame MS turned defender into pestware.
Alerting me of setting I changed on purpose.
-
New #8
Well, unfortunately it didn't work. I imported the .REG file to disable non-critical notifications. I rebooted, then I turned it off after boot up. I turned the computer on 25 hours after a fresh new install yesterday and I still get the Set up OneDrive and Sign in to account protection notifications in Windows Security. No big deal, I just have to click the two Dismiss buttons and it's gone. This does get very old after installing Windows multiple times for work. Maybe I'm confusing these notifications I'm seeing to the ones this .REG file will disable.
I do have Windows 10 Home, but there's no mention that Pro is needed for the .REG files too.
-
-
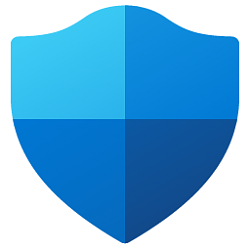
Enable or Disable Notifications from Windows Security in Windows 10
How to Enable or Disable Notifications from Windows Security in Windows 10Published by Shawn BrinkCategory: Security System
19 Aug 2021
Tutorial Categories


Related Discussions



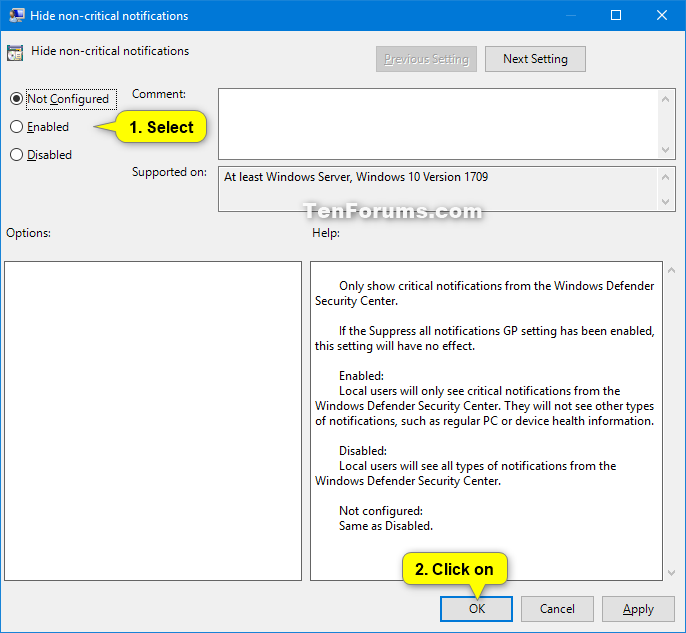



 Quote
Quote

