How to Add or Remove All Apps List in Start Menu in Windows 10
All apps in the Start menu displays an alphabetical list of all your installed Windows apps and desktop apps in Windows 10. Some of these apps are grouped into folders with the folder name in the alphabetical list.
Starting with Windows 10 Insider Preview Build 14942, users can hide or show the app list (aka: "All apps") in their Start menu.
If you like, you can enable a policy that allows you to either collapse or remove the all apps list from the Start menu.
Collapse and disable setting will not display the app list next to the pinned tiles in Start. An "All apps" button will be displayed on Start to open the all apps list. This will also disable Show app list in Start menu in Settings.
Remove and disable setting will remove the all apps list from the Start menu and full screen Start, and disable Show app list in Start menu in Settings.
This tutorial will show you how to add or remove the all apps list from the Start menu for specific or all users in Windows 10.
You must be signed in as an administrator to collapse or remove the all apps list from the Start menu.
For a Windows 11 version of this tutorial, see:
Add or Remove All Apps List on Start Menu in Windows 11
Contents
- Option One: Add or Remove All Apps List in Start Menu in Local Group Policy Editor
- Option Two: Add or Remove All Apps List in Start Menu for All Users using a REG file
EXAMPLE: "Show app list in Start menu" in Settings, and All Apps list in Start menu

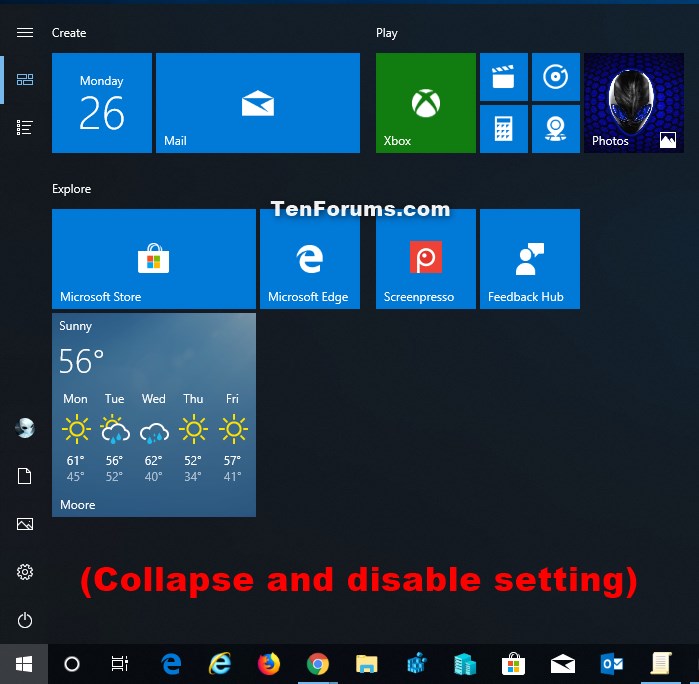

The Local Group Policy Editor is only available in the Windows 10 Pro, Enterprise, and Education editions.
All editions can use Option Two.
1 Open the all users, specific users or groups, or all users except administrators Local Group Policy Editor for how you want this policy applied.
2 In the left pane of the Local Group Policy Editor, click/tap on to expand User Configuration, Administrative Templates, and Start Menu and Taskbar. (See screenshot below)
3 In the right pane of Start Menu and Taskbar, double click/tap on the Remove All Programs list from the Start menu policy to edit it. (see screenshot above)
4 Do step 5 (add), step 6 (collapse), or step 7 (remove) below for what you would like to do.
This is the default setting to allow users the ability to turn on or off Show app list in Start menu for their accounts.
A) Select (dot) either Not Configured or Disabled, click/tap on OK, and go to step 8 below. (see screenshot below)
Not Configured is the default setting.
A) Select (dot) Enabled, select Collapse and disable setting from the drop menu in "Options", click/tap on OK, and go to step 8 below. (see screenshot below)
A) Select (dot) Enabled, select Remove and disable setting from the drop menu in "Options", click/tap on OK, and go to step 8 below. (see screenshot below)
8 When finished, you can close Local Group Policy Editor if you like.
9 Restart the explorer process, sign out and sign in, or restart the computer to apply.
The downloadable .reg files below will add and modify the DWORD value in the registry keys below.
HKEY_CURRENT_USER\Software\Microsoft\Windows\CurrentVersion\Policies\Explorer
HKEY_LOCAL_MACHINE\SOFTWARE\Microsoft\Windows\CurrentVersion\Policies\Explorer
NoStartMenuMorePrograms DWORD
(delete) = Add
1 = Remove
2 = Collapse
1 Do step 2 (add), step 3 (collapse), or step 4 (remove) below for what you would like to do.
This is the default setting to allow users the ability to turn on or off Show app list in Start menu for their accounts.
A) Click/tap on the Download button below to download the file below, and go to step 5 below.
Default_Add_All_Apps_list_to_Start_Menu.reg
Download
A) Click/tap on the Download button below to download the file below, and go to step 5 below.
Collapse_All_Apps_list_on_Start_Menu.reg
Download
A) Click/tap on the Download button below to download the file below, and go to step 5 below.
Remove_All_Apps_list_from_Start_Menu.reg
Download
5 Save the .reg file to your desktop.
6 Double click/tap on the downloaded .reg file to merge it.
7 When prompted, click/tap on Run, Yes (UAC), Yes, and OK to approve the merge.
8 Restart the explorer process, sign out and sign in, or restart the computer to apply.
9 You could now delete the downloaded .reg file if you like.
That's it,
Shawn Brink
Related Tutorials
- How to Open and Use All apps in Windows 10 Start menu
- How to Turn On or Off to Use Full Screen Start in Windows 10
- How to Hide or Show App List in Start Menu in Windows 10
- How to Add or Remove Items in All apps in Windows 10 Start menu
- How to Rename Items in All Apps in Windows 10 Start Menu
- How to Add or Remove Common Program Groups from Start Menu in Windows
- How to Add or Remove User Program Groups from Start Menu in Windows
- How to Enable or Disable Most Used Apps on Start Menu in Windows 10
Add or Remove All Apps List in Start Menu in Windows 10
-
New #1
I tried this setting eihter GPU or registry, but wont work on Windows 10 PRO 21H2
-
New #2
Hello Tony,
I just tested using option 1 on my Windows 10 Pro 21H2 VM, and it still worked for me as below.
Just to verify, did you Restart the explorer process, sign out and sign in, or restart the computer to apply?
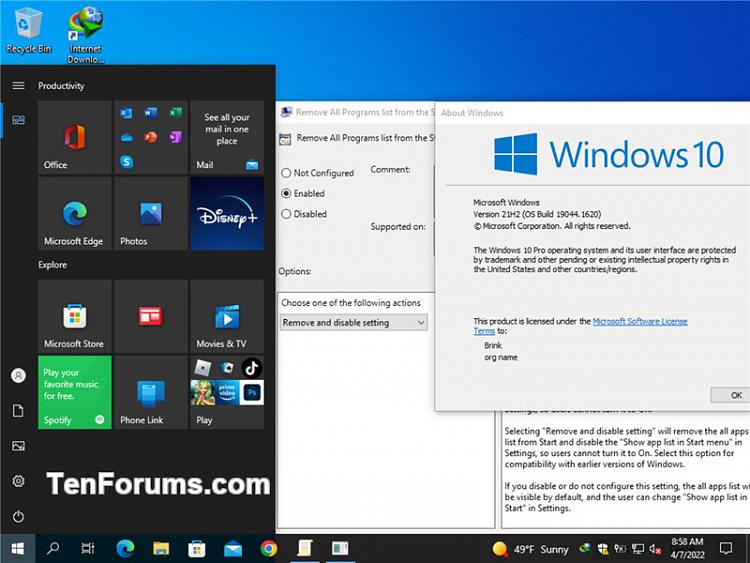
-
New #3
Windows 10 Start missing All Apps
I tried Option 2 ,ie downloaded file and saved to desktop, Then I restarted the laptop, No joy
What did I miss ?
-
-
New #5
Windows Start missing All Apps
Sorry. No I didnt. Will try that. Thanks for reply.
-
-
New #7
Windows 10 All Apps Missing
Still no joy after laptop restart following rt clicking file saved to desktop, run, yes.
-
New #8
In that case, check the setting in the tutorial below to see if may have been turned off by mistake.
Hide or Show App List in Start Menu in Windows 10
-
-
New #9
Thank you for taking the trouble to sort this. I obtained the icon by using Start/Personalisation as suggested but found on my screen I had to scroll LEFT on the resultant pop up to view START
Many thanks
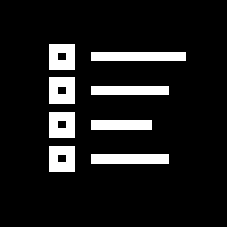
Add or Remove All Apps List in Start Menu in Windows 10
How to Add or Remove All Apps List in Start Menu in Windows 10Published by Shawn BrinkCategory: Customization
28 Sep 2022
Tutorial Categories


Related Discussions




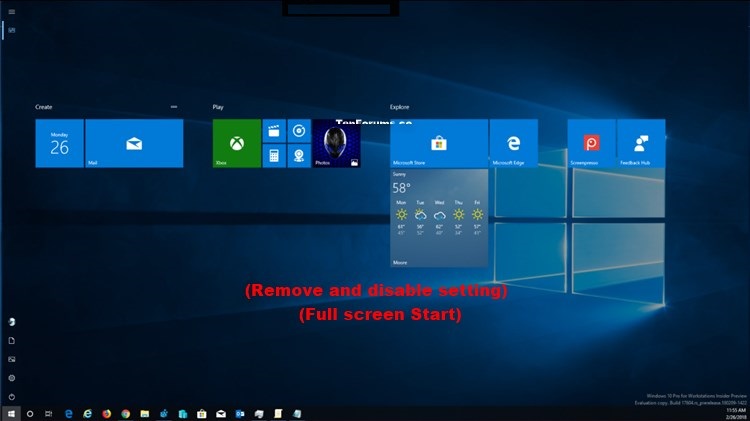
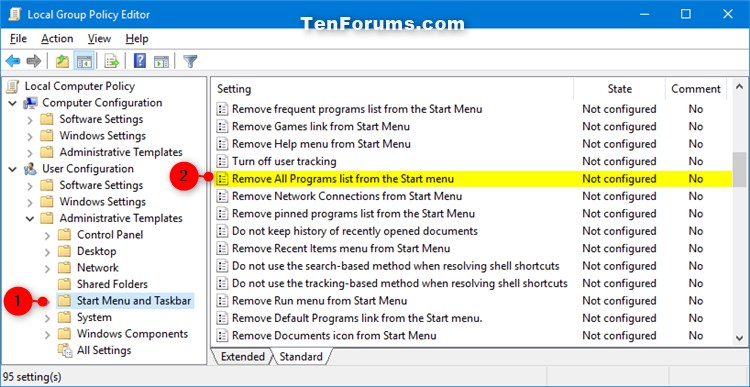
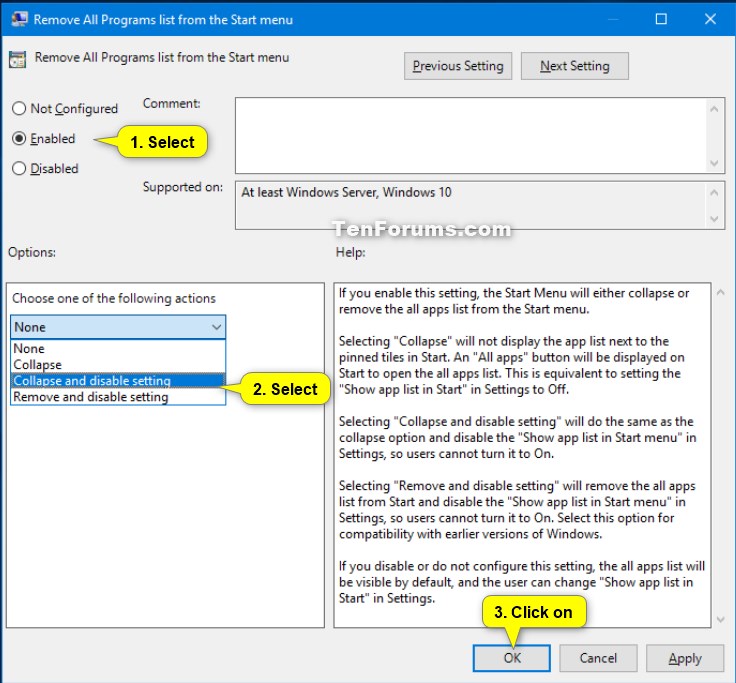

 Quote
Quote