How to Enable or Disable Recently Added apps on Start Menu in Windows 10
The Recently added list on your Start menu shows the latest new desktop apps and Windows apps installed.
Starting with Windows 10 build 17083, you can prevent the Start Menu from displaying a list of recently installed apps.
This tutorial will show you how to enable or disable the ability to show the Recently added apps list on the Start Menu for all users in Windows 10.
You must be signed in as an administrator to enable or disable the "Recently added" list on the Start Menu.
- Option One: Enable or Disable "Recently added" Apps List on the Start Menu for All Users in Local Group Policy Editor
- Option Two: Enable or Disable "Recently added" Apps List on the Start Menu for All Users using a REG file
EXAMPLE: "Recently added" Apps List on the Start Menu

The Local Group Policy Editor is only available in the Windows 10 Pro, Enterprise, and Education editions.
All editions can use Option Two below.
1. Open the Local Group Policy Editor.
2. In the left pane of the Local Group Policy Editor, click/tap on to expand Computer Configuration, Administrative Templates, and Start Menu and Taskbar. (see screenshot below)
3. In the right pane of Start Menu and Taskbar, double click/tap on the Remove "Recently added" list from Start Menu policy to edit it. (see screenshot above)
4. Do step 5 (enable) or step 6 (disable) below for what you would like to do.
A) Select (dot) Not Configured or Disabled, click/tap on OK, and go to step 7 below. (see screenshot below)
Not Configured is the default setting.
7. When finished, you can close the Local Group Policy Editor if you like.
8. You can either restart the explorer process, sign out and sign in, or restart the computer to apply.
The downloadable .reg files below will add and modify the DWORD value in the registry key below.
HKEY_LOCAL_MACHINE\SOFTWARE\Policies\Microsoft\Windows\Explorer
HideRecentlyAddedApps DWORD
(delete) = Enable
1 = Disable
1. Do step 2 (enable) or step 3 (disable) below for what you would like to do.
This is the default setting.
A) Click/tap on the Download button below to download the file below, and go to step 4 below.
Enable_Recently_added_apps_list_on_Start_Menu.reg
Download
A) Click/tap on the Download button below to download the file below, and go to step 4 below.
Disable_Recently_added_apps_list_on_Start_Menu.reg
Download
4. Save the .reg file to your desktop.
5. Double click/tap on the downloaded .reg file to merge it.
6. When prompted, click/tap on Run, Yes (UAC), Yes, and OK to approve the merge.
7. You can either restart the explorer process, sign out and sign in, or restart the computer to apply.
8. You can now delete the downloaded .reg file if you like.
That's it,
Shawn
Related Tutorials
- How to Add or Remove Recently Added apps on Start Menu in Windows 10
- How to Enable or Disable Most Used Apps on Start Menu in Windows 10
Enable or Disable Recently Added apps on Start Menu in Windows 10
-
New #1
Hi, I noticed an interesting problem with your registry editor tweak for this setting; although it does work for newer versions of Windows 10 (it works on Windows 10 Home Build 17134), it doesn't work on some older builds, such as 14393. Do you happen to know of any way to edit this setting with a registry tweak on older builds such as 14393? All of my online research has lead me nowhere so far.
-
-
-
-
-
New #6
I applied the REG file on Win10 22H2 to disable the "recently added" entries in START menu.
I restarted Win10 and verified that the Registry value was changed. Yes, everything changed.
.....but the "Recently Added column" is still alive.
The only change was that the header column switched from "Recently added" to "#".
Whats wrong?
Curiously on another Win10 v22H2 system no such "Recently added" column is visible in START menu but the Registry Value is missing too.
-
New #7
Hello mate,
If you undo this, does an option below work for you instead?
Add or Remove Recently Added apps on Start Menu in Windows 10
-
-
-

Enable or Disable Recently Added apps on Start Menu in Windows 10
How to Enable or Disable Recently Added apps on Start Menu in Windows 10Published by Shawn BrinkCategory: Customization
08 Mar 2019
Tutorial Categories


Related Discussions



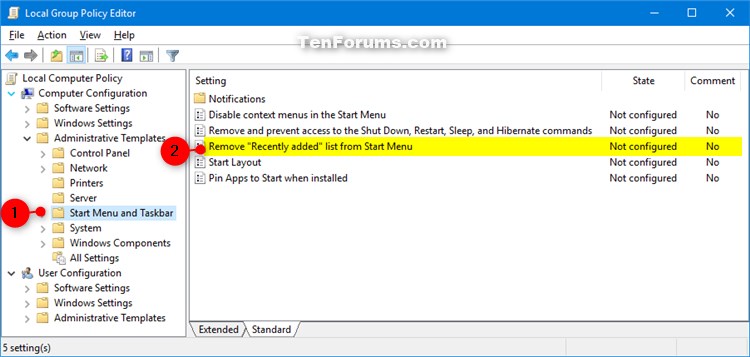


 Quote
Quote


