How to Turn On or Off Screen Rotation Lock in Windows 10
A tablet and some hybrid laptop devices are designed to rotate the built-in display automatically in a portrait or landscape orientation as you turn it so that what you see on the screen is always right side up.
If you like, you can turn on or off Rotation lock in Windows 10 to allow (off) or prevent (on) the auto-rotation of your screen as needed.
This tutorial will show you how to turn on or off screen Rotation lock for your Windows 10 device.
Troubleshoot Surface screen rotation | Microsoft Support
Screen autorotation doesn't work on a selected computer when the computer wakes from sleep in Windows 10
Contents
- Option One: Turn On or Off Screen Rotation Lock using Keyboard Shortcut
- Option Two: Turn On or Off Screen Rotation Lock in Action Center
- Option Three: Turn On or Off Screen Rotation Lock in Settings
- Option Four: Turn On or Off Screen Rotation Lock using a REG file
EXAMPLE: Screen rotation
1 Press the Win + O keys to toggle Rotation lock on and off (default).
1 Open the Action Center (Win+A).
2 Click/tap on the Rotation lock quick action button to toggle it on and off (default). (see screenshots below)
If the Rotate lock setting is grayed out, then often you can just rotate your display to be able to turn on or off.
If you have a convertible (aka: 2in1) PC with a 360-degree hinge, rotation lock will be grayed out when it is in normal laptop mode.
If you have a device with a removable screen, rotation lock will be grayed out while the screen is connected to keyboard. This is because, in standard laptop mode, the screen will never automatically rotate.
When you switch to tablet mode by rotating its screen all the way back on a convertible device with a 360-degree hinge, or disconnecting the screen from the keyboard, automatic rotation will be enabled and the Rotate lock setting will be available.
1 Open Settings, and click/tap on the System icon.
You can also right click or press and hold on your desktop, and click/tap on Display settings to open the same page in Settings.
2 Click/tap on Display on the left side, and turn on or off (default) Rotation lock on the right side for what you want. (see screenshots below)
If the Rotate lock setting is grayed out, then often you can just rotate your display to be able to turn on or off.
If you have a convertible (aka: 2in1) PC with a 360-degree hinge, rotation lock will be grayed out when it is in normal laptop mode.
If you have a device with a removable screen, rotation lock will be grayed out while the screen is connected to keyboard. This is because, in standard laptop mode, the screen will never automatically rotate.
When you switch to tablet mode by rotating its screen all the way back on a convertible device with a 360-degree hinge, or disconnecting the screen from the keyboard, automatic rotation will be enabled and the Rotate lock setting will be available.
3 When finished, you can close Settings if you like.
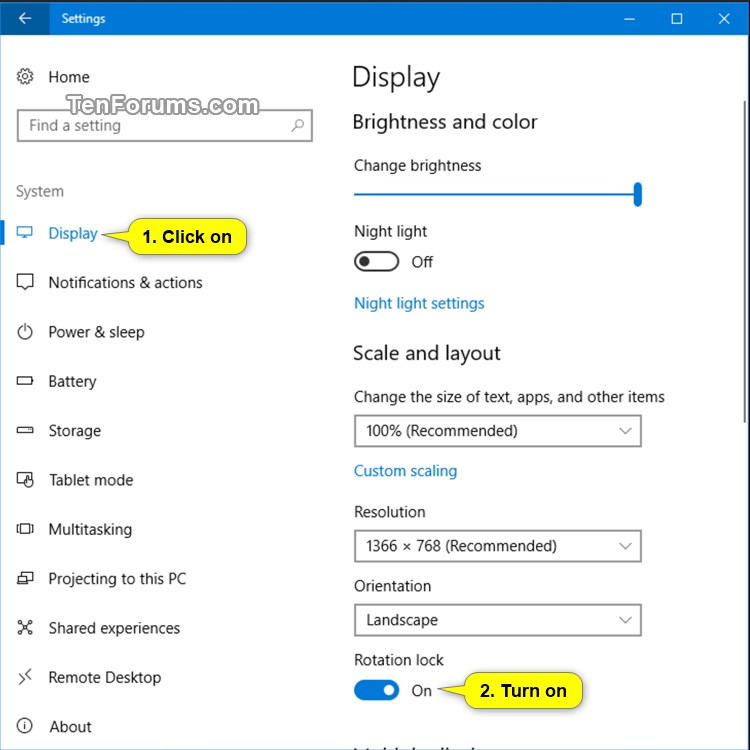
You must be signed in as an administrator to do this option.
The downloadable .reg files below will modify the DWORD value in the registry keys below.
HKEY_LOCAL_MACHINE\SOFTWARE\Microsoft\Windows\CurrentVersion\AutoRotation
Enable DWORD
0 = On
1 = Off
1 Do step 2 (on) or step 3 (off) below for what you would like to do.
A) Click/tap on the Download button below to download the file below, and go to step 4 below.
Turn_ON_screen_rotation_lock.reg
Download
This is the default setting.
A) Click/tap on the Download button below to download the file below, and go to step 4 below.
Turn_OFF_screen_rotation_lock.reg
Download
4 Save the .reg file to your desktop.
5 Double click/tap on the downloaded .reg file to merge it.
6 When prompted, click/tap on Run, Yes (UAC), Yes, and OK to approve the merge.
7 Sign out and sign in, or restart the computer to apply.
8 You can now delete the downloaded .reg file if you like.
That's it,
Shawn
Turn On or Off Screen Rotation Lock in Windows 10
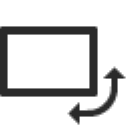
Turn On or Off Screen Rotation Lock in Windows 10
How to Turn On or Off Screen Rotation Lock in Windows 10Published by Shawn BrinkCategory: General Tips
23 Feb 2020
Tutorial Categories


Related Discussions





