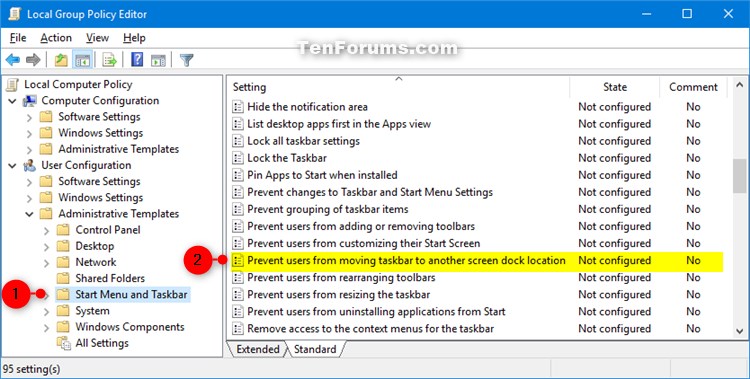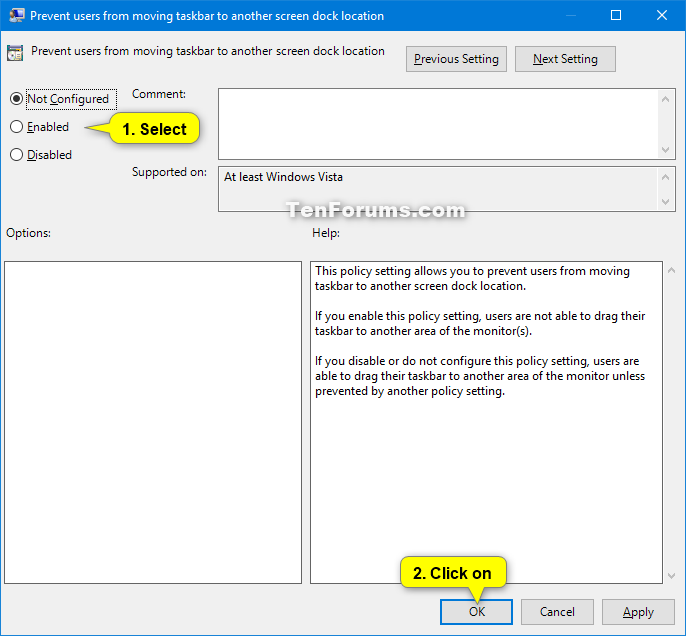How to Enable or Disable Moving Taskbar Location on Screen in Windows 10
Windows includes a special application desktop toolbar called the taskbar that shows on the bottom of a display screen by default. The taskbar allows you to find, see, open, and switch between your apps. You can also see the date and time, system icons, and items running in the background on the notification area. You can make the taskbar look how you want, manage your calendar, pin your favorite apps to it, change the size, change location on screen, and specify how taskbar buttons group together when you have more than one window open.
If you have more than one extended display connected to your PC, then the taskbar will show on all displays by default. The main taskbar will include the notification area on it, and is on your main display by default. The other taskbars show without the notification area on any other connected display that is not set as your main display.
You can change the taskbar location to be at the left, top, right, or bottom edge on a screen.
You can also move the main taskbar to be on any connected display screen other than on the default main display.
This tutorial will show you how to enable or disable the ability to change taskbar location on screen for specific or all users in Windows 10.
You must be signed in as an administrator to enable or disable "Lock the taskbar".
- Option One: Enable or Disable Moving Taskbar Location on Screen in Local Group Policy Editor
- Option Two: Enable or Disable Moving Taskbar Location on Screen for All Users using a REG file
EXAMPLE: Moving taskbar disabled
The Local Group Policy Editor is only available in the Windows 10 Pro, Enterprise, and Education editions.
All editions can use Option Two.
1. Open the all users, specific users or groups, or all users except administrators Local Group Policy Editor for how you want this policy applied.
2. In the left pane of the Local Group Policy Editor, click/tap on to expand User Configuration, Administrative Templates, and Start Menu and Taskbar. (See screenshot below)
3. In the right pane of Start Menu and Taskbar, double click/tap on the Prevent users from moving the taskbar to another screen dock location policy to edit it. (see screenshot above)
4. Do step 5 (enable) or step 6 (disable) below for what you would like to do.
A) Select (dot) either Not Configured or Disabled, click/tap on OK, and go to step 7 below. (see screenshot below)
Not Configured is the default setting.
7. When finished, you can close Local Group Policy Editor if you like.
8. Restart the explorer process, sign out and sign in, or restart the computer to apply.
The downloadable .reg files below will add and modify the DWORD value in the registry keys below.
HKEY_CURRENT_USER\Software\Microsoft\Windows\CurrentVersion\Policies\Explorer
HKEY_LOCAL_MACHINE\SOFTWARE\Microsoft\Windows\CurrentVersion\Policies\Explorer
TaskbarNoRedock DWORD
(delete) = Enable
1 = Disable
1. Do step 2 (enable) or step 3 (disable) below for what you would like to do.
This is the default setting.
A) Click/tap on the Download button below to download the file below, and go to step 4 below.
Enable_moving_taskbar_location_on_screen.reg
Download
A) Click/tap on the Download button below to download the file below, and go to step 4 below.
Disable_moving_taskbar_location_on_screen.reg
Download
4. Save the .reg file to your desktop.
5. Double click/tap on the downloaded .reg file to merge it.
6. When prompted, click/tap on Run, Yes (UAC), Yes, and OK to approve the merge.
7. Restart the explorer process, sign out and sign in, or restart the computer to apply.
8. You could now delete the downloaded .reg file if you like.
That's it,
Shawn
Related Tutorials
- How to Change Taskbar Location on Screen in Windows 10
- How to Enable or Disable Resizing the Taskbar in Windows
- How to Enable or Disable Lock the Taskbar in Windows 10
- How to Enable or Disable Taskbar Settings in Windows 10
Enable or Disable Moving Taskbar Location on Screen in Windows 10
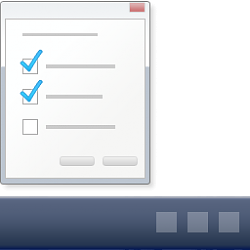
Enable or Disable Moving Taskbar Location on Screen in Windows 10
How to Enable or Disable Moving Taskbar Location on Screen in Windows 10Published by Shawn BrinkCategory: General Tips
28 Feb 2018
Tutorial Categories


Related Discussions