How to Allow or Deny Apps Access to File System in Windows 10
Universal Windows Platform (UWP) apps can access certain file system locations by default. Apps can also access additional locations through the file picker, or by declaring capabilities.
Starting with Windows 10 build 17093, you can now allow or deny apps access to the file system on your device (PC) for all users.
Starting with Windows 10 build 17101, Microsoft is giving you more control so you can now decide which UWP apps can access your full file system. Particular UWP apps will be granted permission to have broad file system access. This capability will be granted on a per app basis by Microsoft. If a UWP app has the broad file system access restricted capability, you will receive a consent dialog prompting you to accept or deny the request. If at any time you change your mind about the decision, you can go to Settings > Privacy where youíll find a new Settings page for File System Access. On this page, you can turn access on or off globally, and if itís on you can also turn it on or off for each app that has requested the capability. UWPs with broad file system access will not appear in the Photos, Videos, or Documents privacy settings pages. If you grant broad file system access, this includes Photos, Videos and Documents.
If you allow access, users on your PC will be able to turn on or off if their apps have access to all their files, including their documents, pictures, videos, and local OneDrive files. If you turn on to allow apps access to your file system, you can choose to turn on (allow) or off (deny) access for individual apps.
See also:
This tutorial will show you how to change Privacy settings to allow or deny apps access to the file system for all users or only your account in Windows 10.
Contents
- Option One: Allow or Deny Apps Access to File System for All Users in Settings
- Option Two: Allow or Deny Apps Access to File System for All Users using a REG file
- Option Three: Turn On or Off Allow Apps Access to Your File System in Settings
- Option Four: Turn On or Off Allow Apps Access to Your File System using a REG file
- Option Five: Turn On or Off Allow Specific Apps Access to Your File System in Settings
You must be signed in as an administrator to be able to do this option.
1 Open Settings, and click/tap on the Privacy icon.
2 Click/tap on File system on the left side, click/tap on the Change button on the right side, and turn On (default) or Off File system access for this device for what you want. (see screenshots below)

You must be signed in as an administrator to be able to do this option.
The downloadable .reg files below will modify the string value in the registry key below.
HKEY_LOCAL_MACHINE\SOFTWARE\Microsoft\Windows\CurrentVersion\CapabilityAccessManager\ConsentStore\broadFileSystemAccess
Value string value
Deny = Off
Allow = On
1 Do step 2 (on) or step 3 (off) below for what you would like to do.
This is the default setting.
A) Click/tap on the Download button below to download the file below, and go to step 4 below.
Turn_ON_apps_acecss_to_file_system_for_device.reg
Download
A) Click/tap on the Download button below to download the file below, and go to step 4 below.
Turn_OFF_apps_acecss_to_file_system_for_device.reg
Download
4 Save the .reg file to your desktop.
5 Double click/tap on the downloaded .reg file to merge it.
6 When prompted, click/tap on Run, Yes (UAC), Yes, and OK to approve the merge.
7 You can now delete the downloaded .reg file if you like.
The setting in this option will be grayed out unless File system access for this device is turned on from Option One or Option Two above.
1 Open Settings, and click/tap on the Privacy icon.
2 Click/tap on File system on the left side, turn On (default) or Off Allow apps to access your file system on the right side for what you want. (see screenshot below)
This option will not get applied until File system access for this device is turned on from Option One or Option Two above.
The downloadable .reg files below will modify the string value in the registry key below.
HKEY_CURRENT_USER\Software\Microsoft\Windows\CurrentVersion\CapabilityAccessManager\ConsentStore\broadFileSystemAccess
Value string value
Deny = Off
Allow = On
1 Do step 2 (on) or step 3 (off) below for what you would like to do.
This is the default setting.
A) Click/tap on the Download button below to download the file below, and go to step 4 below.
Turn_ON_apps_access_to_file_system_for_current_account.reg
Download
A) Click/tap on the Download button below to download the file below, and go to step 4 below.
Turn_OFF_apps_access_to_file_system_for_current_account.reg
Download
4 Save the .reg file to your desktop.
5 Double click/tap on the downloaded .reg file to merge it.
6 When prompted, click/tap on Run, Yes (UAC), Yes, and OK to approve the merge.
7 You can now delete the downloaded .reg file if you like.
The settings in this option will be grayed out unless Allow apps to access your file system is turned on from Option Three or Option Four above.
The settings for this option are stored in the subkeys in the registry key below. Each subkey represents a listed app.
HKEY_CURRENT_USER\Software\Microsoft\Windows\CurrentVersion\CapabilityAccessManager\ConsentStore\broadFileSystemAccess
1 Open Settings, and click/tap on the Privacy icon.
2 Click/tap on File System on the left side, turn On or Off apps (if available) you want under Choose which apps can access your file system on the right side. (see screenshot below)
Note that each legacy app will not appear individually in the list like Store apps do, but they will respect the toggle.
That's it,
Shawn Brink
Allow or Deny Apps Access to File System in Windows 10
-
New #1
There is a typo in Option Two's Note. It should be HKLM not HKCU. Reg file is OK. Thanks btw.
-
-
New #3
First of all, sorry for necroing this old thread
I made another thread, with questions regarding the topic, and this thread shed light on some of it
Regarding Windows 10 file system access and privacy
“which UWP apps can access your full file system”
“Particular UWP apps will be granted permission to have broad file system access”
1)
Is it access to the whole drive? And all my personal files?
"If a UWP app has the broad file system access restricted capability, you will receive a consent dialog prompting you to accept or deny the request"
“and if it’s on you can also turn it on or off for each app that has requested the capability”
2)
Apps that have requested the capability (both declined and granted), do they appear in the list Choose which apps can access your file system?
“On this page, you can turn access on or off globally”
3)
What does globally here mean?
That they get granted access automatically, or they still have to ask for permission?
4)
In my Documents, Pictures and Videos menu, there are Apps on the list, which have access to each of these. The list in File system (Choose which apps can access your file system) is empty, does that mean, that no apps have access to my file system?
5)
Where can I see, which apps previously have been granted access to my file system?
6)
Is it possible to see, if deleted apps were granted access to my file system?
Thank you in advance for replying
-
New #4
Hello @EmilDK, and welcome to Ten Forums.
You will be able to see of these settings on the Settings > Privacy > File system page like in option 1.
File system access is granted based on user rights and permissions by default in Windows. An app's permissions are based on the current user running the app, and if the user used "Run as administrator" or not.
These settings are a way to also allow or deny specific UWP apps access. However, this will only apply to any UWP app listed under the Choose which apps can access your file system section.
-
New #5
Dear Brink
Thank you for your fast reply
I am not quite sure, how to place your reply accordingly to my quetions 1-6
Would you kindly try to answer them more specifically?
Thank you!
-
New #6
No problem.
Q1,2,4) This is to turn on or off allowing UWP apps access file in the folders (ex: Documents, Music, Pictures, etc...) in your C:\Users\<username> user profile folder.
All apps will have access to them by default. Only apps listed under the Choose which apps can access your file system section will be affected by these settings.
Q3) Globally is for option 1 or 2 to turn off access for all apps under Choose which apps can access your file system for all users on the computer.
Q5,6) Only the apps listed under the Choose which apps can access your file system section are affected by these settings. Nothing else.
-
New #7
Dear Brink
Thank you for your reply!
I have more questions, which I really hope you will help me with
"This is to turn on or off allowing UWP apps access file in the folders (ex: Documents, Music, Pictures, etc...) in your C:\Users\<username> user profile folder."
1)
Is it all the folders in the user profile folder?
Including Desktop folder?
Or can you mention the specific folders?
In my Documents, Pictures and Videos menu, there are Apps on the list, which have access to each of these. The list in File system (Choose which apps can access your file system) is empty.
"All apps will have access to them by default. Only apps listed under the Choose which apps can access your file system section will be affected by these settings."
2)
Does that mean, that no apps have access to my file system? (YES?)
"Only the apps listed under the Choose which apps can access your file system section are affected by these settings. Nothing else."
3)
So this also includes all apps that has asked for permission but not been granted it?
And what about apps that has been deleted from the PC?
Looking forward to your reply
Best regards
-
New #8
@EmilDK,
Q1) It's for all folders in your C:\Users\<username> user profile folder. There's currently not an option to specify folders though.
Q2,3) It means no UWP app listed under Choose which apps can access your file system will have access to your files in your C:\Users\<username> user profile folder.
Q3) If an app has been uninstalled, then it will no longer apply to it.
-
-
New #9
Thank you for your replies
I took the liberty, to create a thread in another forum aswell:
https://techcommunity.microsoft.com/...cy/m-p/1959338
Access file system is actually not only the user folder, but the WHOLE drive and everything that the user can access.
This link broadens the explanation:
https://docs.microsoft.com/en-us/win...ss-permissions
Capabilities for accessing other locations > broadFileSystemAccess
But as other points out (in the thread link), "downloads, desktop, OneDrive, etc." is a quite vague explanation
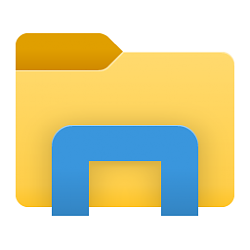
Allow or Deny Apps Access to File System in Windows 10
How to Allow or Deny Apps Access to File System in Windows 10Published by Shawn BrinkCategory: General Tips
12 Aug 2023
Tutorial Categories


Related Discussions



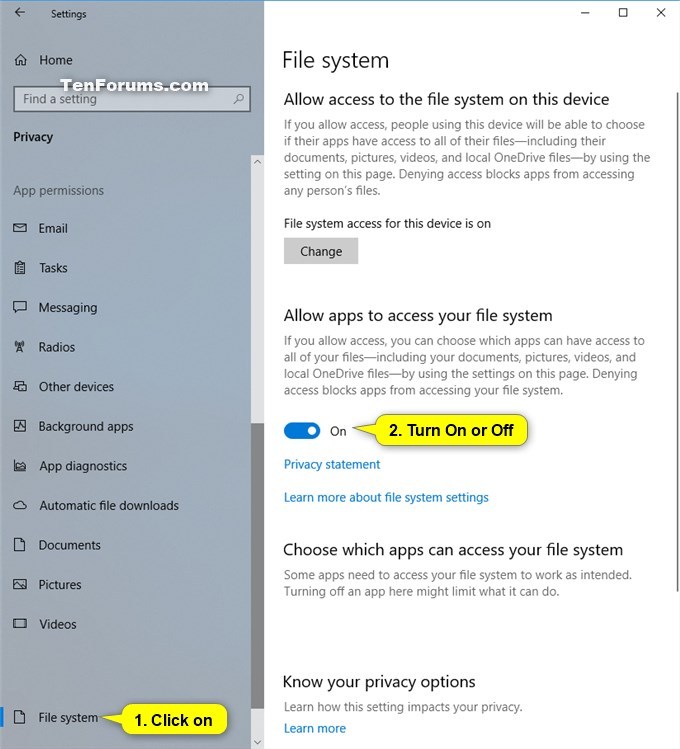


 Quote
Quote