How to Set Default Keyboard Input Language in Windows 10
In Windows, you can configure your keyboard to use a different keyboard layout or input method to type in another language.
The language of your keyboard layout controls the characters that appear on your screen when you type. By using the different layouts, you can type all the characters for the language, including diacritics such as the umlaut (ä) in German and the tilde (ñ) in Spanish.
If you have more than one added keyboard layout, you can set one to be the default.
Starting with Windows 10 build 17063, Microsoft has updated the Keyboard Settings experience under the Time & Language Settings page to make it easier to use, and removed these settings from the Control Panel.
Starting with Windows 10 build 17083, Microsoft made the decision to remove the recently added Keyboard Settings page under Settings > Time & Language and will consider returning it in a future release. If you’d like to add another keyboard to your language, you can do this as before from the Region & Language Settings page by selecting the language you wish to add to. Advanced keyboard settings (including overriding your default keyboard and emoji panel settings) are still available – the link to this page has been moved to Settings > Devices > Typing.
This tutorial will show you how to set a default keyboard layout (input language) for your account in Windows 10.
You might have issues on Windows 10, version 2004 when using some Microsoft IMEs | Microsoft Support
Contents
- Option One: Set Default Keyboard Input Language in Settings
- Option Two: Set Default Keyboard Input Language from Language List in Settings
- Option Three: Set Default Keyboard Input Language in PowerShell
1 Open Settings, and click/tap on the Devices icon.
2 Click/tap on Typing on the left side, and click/tap on the Advanced keyboard settings link on the right side under More keyboard settings. (see screenshot below)
3 Select the keyboard layout you want as default in the Override for default input method drop menu. (see screenshot below)
Use language list is to use the default keyboard layout for the language at the top of your language list.
4 When finished, you can close Settings if you like.
This option will only work if you have selected Use language list in Option One.
1 Open Settings, and click/tap on the Time & Language icon.
2 Click/tap on Language on the left side, and perform either action below. (see screenshots below)
A) Under Preferred languages on the right side, click/tap on the added language (ex: "English (United States)") you want to set as the default app language (input language), and click/tap on the up arrow button until the language (ex: "English (United States)") is at the top of the language list.
OR
B) Under Preferred languages on the right side, drag and drop the added language (ex: "English (United States)") you want to set as the default app language (input language) to the top of the language list.
3 When finished, you can close Settings if you like.

This option will only work if you have selected Use language list in Option One.
1 Open PowerShell.
2 Type the command below into PowerShell, and press Enter. Make note of each LanguageTag (ex: "en-US" and "en-GB") for your added languages. (see screenshot below)
3 Type the command below into PowerShell, and press Enter. (see screenshot below)
Set-WinUserLanguageList -LanguageList LanguageTag1, LanguageTag2, etc... -Force
Substitute LanguageTag1, LanguageTag2, etc... in the command above for each LanguageTag (ex: "en-US" and "en-GB") from step 2 above for your added keyboard layouts.
The LanguageTag (ex: "en-US") you use for LanguageTag1 in the command will be set as your default keyboard layout.
For example:Set-WinUserLanguageList -LanguageList en-US, en-GB -Force
Any LanguageTag (ex: "en-US" and "en-GB") from step 2 above not included in this command will cause that keyboard layout to be removed.
4 You can now close PowerShell if you like.
That's it,
Shawn
Related Tutorials
- How to Add or Remove Keyboard Layouts in Windows 10
- How to Change Keyboard Layout in Windows 10
- How to Change Keyboard Input Language and Layout Shortcut in Windows 10
- How to Turn On or Off Use Different Keyboard Layout for each App Window in Windows 10
- How to Turn On or Off Language Bar and Input Indicator in Windows 10
- How to Customize or Disable App Keys for Keyboard in Windows 10
Set Default Keyboard Input Language in Windows 10
-
New #1
as add
silent way
run as admin in cmd or directly in powershell or in your script [I use autoit]
this command will set 2 keyboards , can be only one ore more ,PowerShell.exe -Command Set-WinUserLanguageList -LanguageList en-US, ro-RO -force
anyway the first will be default on boot
AND AND will delete/overwrite any old settings for keyboard(s)
oneLess
-
-
New #3
Is there a possibility to auto startup one of the chosen languages? My system is in X language and I've X and Y keyboard layout, X is a system language keyboard layout, and Y is different language keyboard layout. Whenever I start Windows, the system X language layout is loaded as default, but I'd like to have Y as default. How to do this? Is it even possible?
-
New #4
Hello bl00keRs,
You could do one or both of the following actions to change your display language and/or system UI language to Y.
Add, Remove, and Change Display Language in Windows 10 | Tutorials
Change System UI Language in Windows 10 | Tutorials
-
New #5
It doesn't really work the way want it... now all my UWP apps language, start menu entries and a little bit more are in Y language and I don't want to change anything like that... just the keyboard layout.
The reason why I want to do it this way is Steam, more exactly CS: GO game. After restarting the system, X keyboard layout (the same language as the system) is loaded and when I go to gaming right after system reboot and forget to change keyboard layout to Y manually, before I start the game, then I can't open the in-game console and need to exit, change keyboard layout to Y and start the game again...
-
-
New #7
Of course, I did it. I've changed it to the second (Y) language in the list but it looks like this option is completely broken cause X language is still loaded at startup and I can't see any differences by switching it X/Y or recommend. Option Two changes no the keyboard layout but language in all UWP apps and start menu entries like app and folder names.
-
New #8
I'm not sure what else to suggest either other than select the keyboard layout you want from the taskbar notification area before starting the game.
-
-
New #9
Yeah, it's exactly what I do, but sometimes I forget about it and need to restart the game. ALT + TAB, switch the layout and back to game while it's minimized don't work. It needs to be done before game launch. Sick that it's not possible.
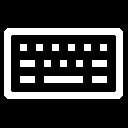
Set Default Keyboard Input Language in Windows 10
How to Set Default Keyboard Input Language in Windows 10Published by Shawn BrinkCategory: General Tips
13 Mar 2021
Tutorial Categories


Related Discussions


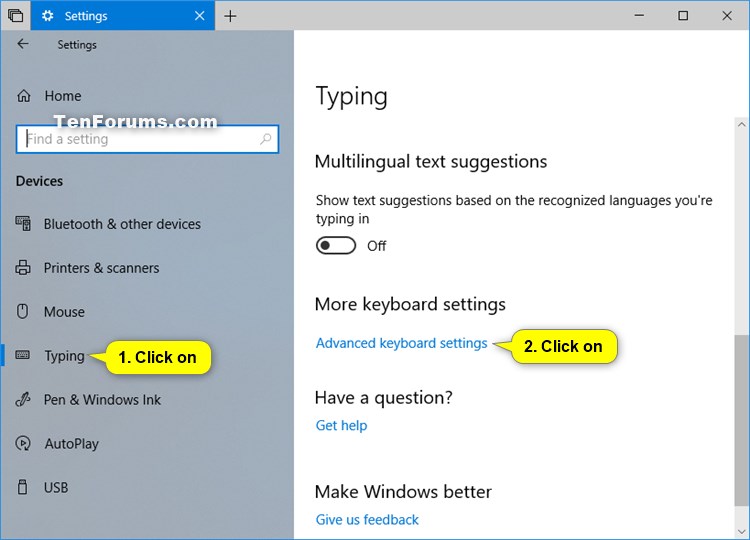


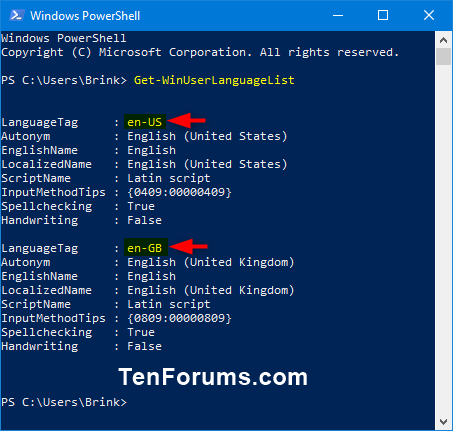


 Quote
Quote