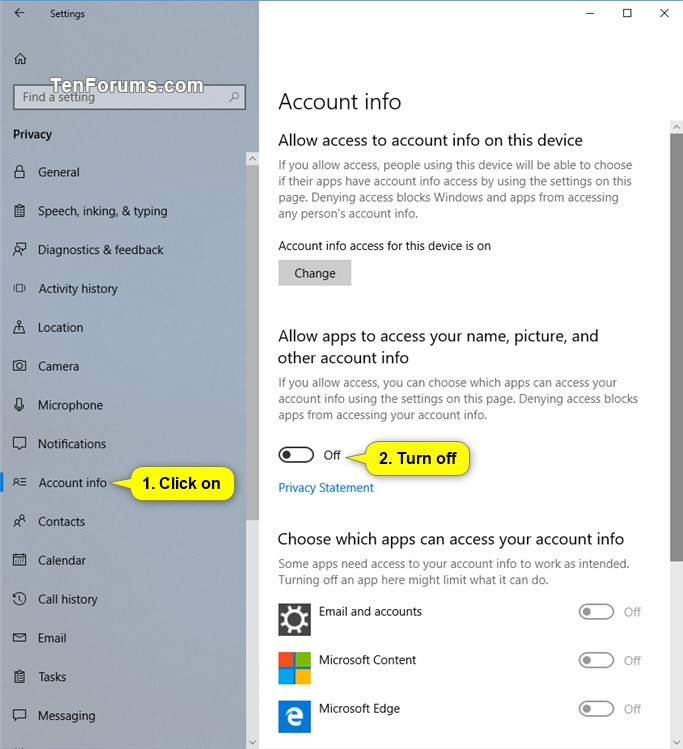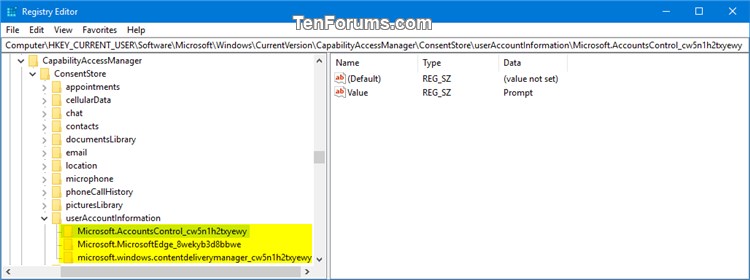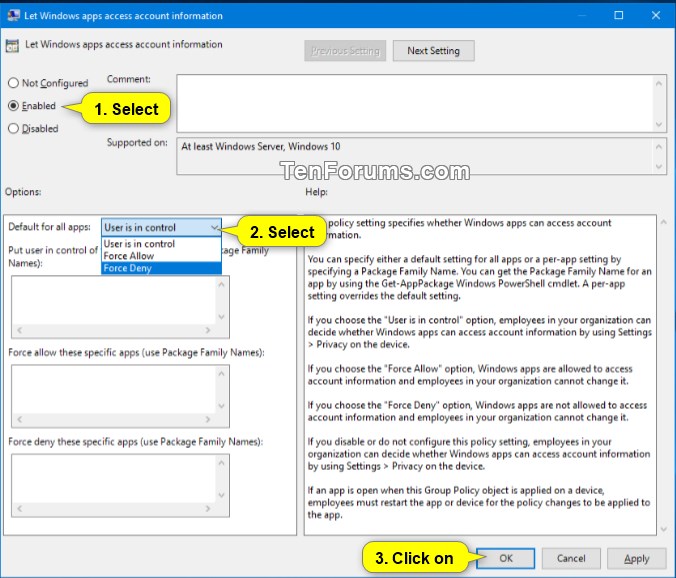Information
Windows 10 provides a wealth of data access to make apps useful and valuable to you. These capabilities, which are security constructs that gate access to personal data, include things like Calendar, Contacts, Call History, and more. Each capability has its own privacy settings page so that you can control it and what apps and services can use that capability.
In Windows 10, users can allow or deny apps access to their name, picture, and other account info.
Starting with Windows 10 build 17063, you can now allow or deny Windows 10 and apps access to account info on your device (PC) for all users.
If you allow access, users on your PC will be able to turn on or off if their apps have access to their account info. If you turn on to let apps access your account info, you can choose to turn on (allow) or off (deny) access for individual apps.
This tutorial will show you how to change Privacy settings to allow or deny Windows and apps access to account info for all users or only your account in Windows 10.
CONTENTS:
- Option One: Allow or Deny Windows and Apps Access to Account Info for All Users in Settings
- Option Two: Allow or Deny Windows and Apps Access to Account Info for All Users using a REG file
- Option Three: Turn On or Off Let Apps Access Your Account Info in Settings
- Option Four: Turn On or Off Let Apps Access Your Account Info using a REG file
- Option Five: Turn On or Off Let Specific Apps Access Your Account Info in Settings
- Option Six: Enable or Disable Let Windows Apps Access Account Info for All Accounts in Local Group Policy Editor
- Option Seven: Enable or Disable Let Windows Apps Access Account Info for All Accounts using a REG file
Note
This option is only available starting with Windows 10 build 17063.
You must be signed in as an administrator to be able to do this option.
1. Open Settings, and click/tap on the Privacy icon.
2. Click/tap on Account info on the left side, click/tap on the Change button on the right side, and turn On (default) or Off Account info access for this device for what you want. (see screenshots below)

Note
This option is only available starting with Windows 10 build 17063.
You must be signed in as an administrator to be able to do this option.
The downloadable .reg files below will modify the string value in the registry key below.
Code:HKEY_LOCAL_MACHINE\SOFTWARE\Microsoft\Windows\CurrentVersion\CapabilityAccessManager\ConsentStore\userAccountInformation
Value string value
Deny = Off
Allow = On
1. Do step 2 (on) or step 3 (off) below for what you would like to do.
NOTE: This is the default setting.
A) Click/tap on the Download button below to download the file below, and go to step 4 below.
Turn_ON_Windows_and_apps_acecss_to_account_info_for_device.reg
Download
A) Click/tap on the Download button below to download the file below, and go to step 4 below.
Turn_OFF_Windows_and_apps_acecss_to_account_info_for_device.reg
Download
4. Save the .reg file to your desktop.
5. Double click/tap on the downloaded .reg file to merge it.
6. When prompted, click/tap on Run, Yes (UAC), Yes, and OK to approve the merge.
7. You can now delete the downloaded .reg file if you like.
Note
The setting in this option will be grayed out unless Account info access for this device is turned on from Option One or Option Two above.
1. Open Settings, and click/tap on the Privacy icon.
2. Click/tap on Account info on the left side, and turn On (default) or Off Allow apps to access your name, picture, and other account info on the right side for what you want. (see screenshots below)
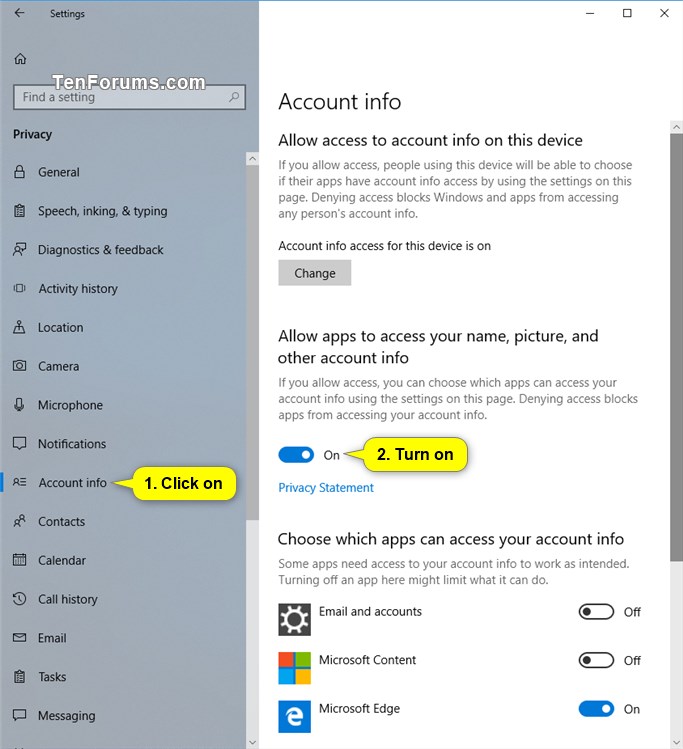
Note
This option will not get applied until Account info access for this device is turned on from Option One or Option Two above.
The downloadable .reg files below will modify the string value in the registry key below.
Code:HKEY_CURRENT_USER\Software\Microsoft\Windows\CurrentVersion\CapabilityAccessManager\ConsentStore\userAccountInformation
Value string value
Deny = Off
Allow = On
1. Do step 2 (on) or step 3 (off) below for what you would like to do.
NOTE: This is the default setting.
A) Click/tap on the Download button below to download the file below, and go to step 4 below.
Turn_ON_apps_access_to_account_info_for_current_account.reg
Download
A) Click/tap on the Download button below to download the file below, and go to step 4 below.
Turn_OFF_apps_access_to_account_info_for_current_account.reg
Download
4. Save the .reg file to your desktop.
5. Double click/tap on the downloaded .reg file to merge it.
6. When prompted, click/tap on Run, Yes (UAC), Yes, and OK to approve the merge.
7. You can now delete the downloaded .reg file if you like.
Note
The settings in this option will be grayed out unless Allow apps to access your name, picture, and other account info is turned on from Option Three or Option Four above.
The settings for this option are stored in the subkeys in the registry key below. Each subkey represents a listed app.
Code:HKEY_CURRENT_USER\Software\Microsoft\Windows\CurrentVersion\CapabilityAccessManager\ConsentStore\userAccountInformation
1. Open Settings, and click/tap on the Privacy icon.
2. Click/tap on Account info on the left side, turn On or Off apps you want under Choose which apps that can access your account info on the right side. (see screenshot below)
Note
Note that each legacy app will not appear individually in the list like Store apps do, but they will respect the toggle starting with Windows 10 build 17063.
Note
You must be signed in as an administrator to be able to do this option.
This option will override Option One and Option Two above.
Local Group Policy Editor is only available in the Windows 10 Pro, Enterprise, and Education editions. All editions can use Option Seven below to do this using a .reg file instead though.
1. Open the Local Group Policy Editor.
2. In the left pane of Local Group Policy Editor, navigate to the location below. (see screenshot below)
Computer Configuration\Administrative Templates\Windows Components\App Privacy
3. In the right pane of App Privacy in Local Group Policy Editor, double click/tap on the Let Windows apps access account information policy to edit it. (see screenshot above)
4. Do step 5 (enable) or step 6 (disable) below for what you would like to do.
NOTE: This is the default setting.
A) Select (dot) Not Configured, click/tap on OK, and go to step 7 below. (see screenshot below)
A) Select (dot) Enabled, select Force Deny in the "Default for all apps" drop menu under Options, click/tap on OK, and go to step 7 below. (see screenshot below)
7. When finished, you can close the Local Group Policy Editor if you like.
Note
You must be signed in as an administrator to be able to do this option.
Setting this option to disable will gray out and override Option One and Option Two above.
The downloadable .reg files below will add and modify the DWORD and hex values in the registry key below.
HKEY_LOCAL_MACHINE\SOFTWARE\Policies\Microsoft\Windows\AppPrivacy
LetAppsAccessAccountInfo DWORD value
(delete) = Enable
2 = Disable
LetAppsAccessAccountInfo_UserInControlOfTheseApps hex value
LetAppsAccessAccountInfo_ForceAllowTheseApps hex value
LetAppsAccessAccountInfo_ForceDenyTheseApps hex value
(delete) = Enable
hex(7):00,00 = Disable
1. Do step 2 (on) or step 3 (off) below for what you would like to do.
NOTE: This is the default setting.
A) Click/tap on the Download button below to download the file below, and go to step 4 below.
Enable_Let_apps_access_account_info.reg
Download
A) Click/tap on the Download button below to download the file below, and go to step 4 below.
Disable_Let_apps_access_account_info.reg
Download
4. Save the .reg file to your desktop.
5. Double click/tap on the downloaded .reg file to merge it.
6. When prompted, click/tap on Run, Yes (UAC), Yes, and OK to approve the merge.
7. You can now delete the downloaded .reg file if you like.
That's it,
Shawn
Allow or Deny OS and Apps Access to Account Info in Windows 10
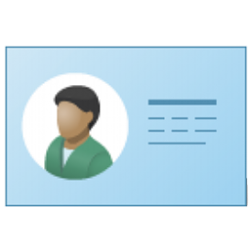
Allow or Deny OS and Apps Access to Account Info in Windows 10
How to Allow or Deny OS and Apps Access to Account Info in Windows 10Published by Shawn BrinkCategory: User Accounts
21 Jan 2018
Tutorial Categories


Related Discussions