How to Kill a Process in Windows 10
A process is an instance of a program that is being executed. Each process running in Windows is assigned a unique decimal number called the process ID, or PID.
If you notice a running process is reducing your computer's performance because it's hung, not responding, using a high percentage of CPU and/or memory resources, then you can kill the process to end it.
This tutorial will show you different ways on how to kill a process in Windows 10.
For a Windows 11 version of this tutorial, see:
Kill Process in Windows 11
Contents
- Option One: To Kill a Process in Task Manager Processes Tab
- Option Two: To Kill a Process in Task Manager Details Tab
- Option Three: To Kill a Process in Command Prompt
- Option Four: To Kill a Process in PowerShell
The Processes tab in Task Manager will show you a list of all apps, background processes, and Windows processes that are currently running under only your account.
1 Open Task Manager in more details view.
2 Do step 3 (parent) or step 4 (child) below for which process your want to kill.
For example, to kill Google Chrome and all of its opened tabs and windows.
A) Click/tap on the Processes tab. (see screenshots below)
B) Select a parent process you want to kill, and perform one of the actions below:
- Press the Delete key.
- Click/tap on the End task button. Explorer will have a Restart button instead.
- Right click or press and hold on the process, and click/tap on End task.
C) When finished, go to step 5 below.
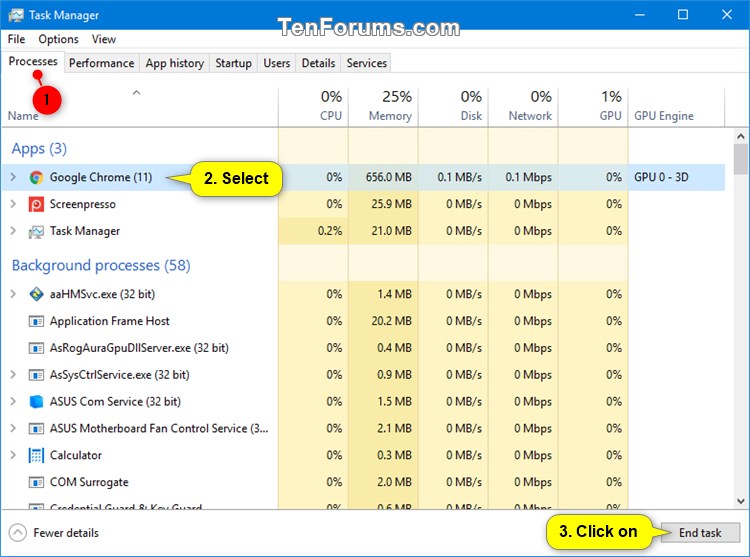
For example, to only kill a subprocess (ex: opened drive) instead of all "Windows Explorer" processes.
A) Click/tap on the Processes tab. (see screenshot below)
B) Expand open the parent process (ex: "Windows Explorer) of the child process (ex: "MyBook F:") you want to kill.
C) Select the child process you want to kill, and perform one of the actions below:
- Press the Delete key.
- Click/tap on the End task button.
- Right click or press and hold on the process, and click/tap on End task.
D) When finished, go to step 5 below.
5 You can now close Task Manager if you like.
If you are signed in as a standard user, the Details tab in Task Manager will show you a list of all processes currently running under only your account and a description of each process.
If you are signed in as an administrator, the Details tab in Task Manager will also show you a list of all processes currently running on the computer from all users.
1 Open Task Manager in more details view.
2 Click/tap on the Details tab, select a process you want to kill, and perform one of the actions below: (see screenshot below)
- Press the Delete key.
- Click/tap on the End task button.
- Right click or press and hold on the process, and click/tap on End task.
3 Click/tap on End process to confirm. (see screenshot below)
4 When finished, you can now close Task Manager if you like.
1 Open a command prompt or an elevated command prompt.
2 Typetasklistinto the command prompt, and press Enter to see a list of all currently running processes. Make note of the Image Name and PID of the process (ex: OneDrive) you want to kill. (see screenshots below)
3 Do step 4 (Image Name) or step 5 (PID) below for how you want to kill the process.
A) Type the command below you want to use into the command prompt, and press Enter. (see screenshot below)
(To forcefully kill all instances of a process)
WMIC process where name="Image Name" Delete
OR
(To forcefully kill only this process)
taskkill /IM Image Name /F
OR
(To forcefully kill this process and any child processes started by it)
taskkill /IM Image Name /T /F
Substitute Image Name in the command above with the actual Image Name (ex: "OneDrive.exe") from step 2 above for the process you want to kill.
For example:taskkill /IM OneDrive.exe /F
If you would like to kill multiple processes at once in one command line, then you would just add an additional/IM Image Namefor each process.
For example:
(Two processes)
taskkill /IM Image Name /IM Image Name /F
(Three processes)
taskkill /IM Image Name /IM Image Name /IM Image Name /F
A) Type the command below you want to use into the command prompt, and press Enter. (see screenshot below)
(To forcefully kill only this process)
taskkill /PID PID /F
OR
(To forcefully kill this process and any child processes started by it)
taskkill /PID PID /T /F
Substitute PID in the command above with the actual PID (ex: "5228") from step 2 above for the process you want to kill.
For example:taskkill /PID 5228 /F
If you would like to kill multiple processes at once in one command line, then you would just add an additional/PID PIDfor each process.
For example:
(Two processes)
taskkill /PID PID /PID PID /F
(Three processes)
taskkill /PID PID /PID PID /PID PID /F
6 When finished, you can close the command prompt if you like.
If you get an Access is denied error message, then it means you will need to run the command in an elevated command prompt instead.
To see more usage options for the Stop-Process command, see: Stop-Process | Microsoft Docs
1 Open PowerShell or an elevated PowerShell.
1 TypeGet-Processinto PowerShell, and press Enter to see a list of all currently running processes. Make note of the ProcessName and Id (PID) of the process (ex: OneDrive) you want to kill. (see screenshot below)
3 Do step 4 (Name) or step 5 (ID) below for how you want to kill the process.
A) Type the command below into PowerShell, and press Enter. (see screenshot below)
Stop-Process -Name "ProcessName" -Force
Substitute ProcessName in the command above with the actual ProcessName (ex: "OneDrive") from step 2 above for the process you want to kill.
For example:Stop-Process -Name "OneDrive" -Force
If you would like to kill multiple processes at once in one command line, then you would just add an additional"ProcessName"separated by a comma for each process.
For example:
(Two processes)
Stop-Process -Name "ProcessName","ProcessName" -Force
(Three processes)
Stop-Process -Name "ProcessName","ProcessName","ProcessName" -Force
A) Type the command below into PowerShell, and press Enter. (see screenshot below)
Stop-Process -ID PID -Force
Substitute PID in the command above with the actual Id (ex: "11312") from step 2 above for the process you want to kill.
For example:Stop-Process -ID 11312 -Force
If you would like to kill multiple processes at once in one command line, then you would just add an additionalPIDseparated by a comma for each process.
For example:
(Two processes)
Stop-Process -ID PID,PID -Force
(Three processes)
Stop-Process -ID PID,PID,PID -Force
6 When finished, you can close PowerShell if you like.
If you get an Access is denied error message, then it means you will need to run the command in an elevated PowerShell instead.
That's it,
Shawn Brink
Related Tutorials
- How to Terminate Store Apps in Windows 10
- How to Close Open App or Window in Windows 10
- How to See if a Process is 32-bit or 64-bit in Windows 10
- How to See What User a Process is Running As in Windows 10
- How to See if Process is Running as Administrator (elevated) in Windows 10
- How to Save List of Running Processes to File in Windows
- How to Enable or Disable Eco Mode for App or Process in Windows 10
Kill a Process in Windows 10
-
-
-
New #3
Guys, Gals, all of this great stuff works great if one has a command prompt or killEXE access or PowerShell available, however, another version of fun is when nothing at all is responding, no key, no mouse, then what? I know what: Power button.
In defense and support of hdmi, I have been using UWT for Windows 7 for some time, while it certainly does not work in many cases, it seems to help in some cases. There is nothing wrong with UWT, many AV AM AS passed it with flying colors -- if one gets that utility from the proper and proven sources.
-

Kill a Process in Windows 10
How to Kill a Process in Windows 10Published by Shawn BrinkCategory: General Tips
16 Feb 2023
Tutorial Categories


Related Discussions



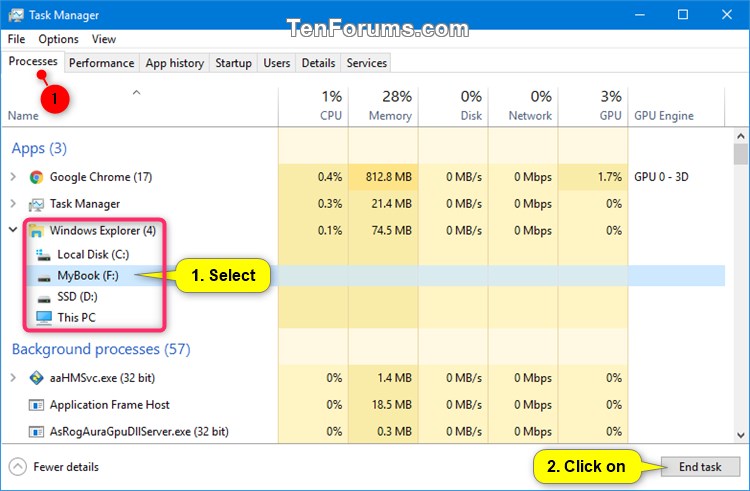
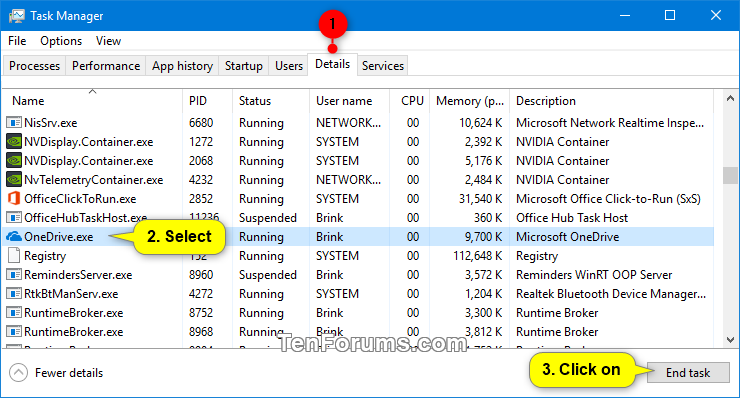
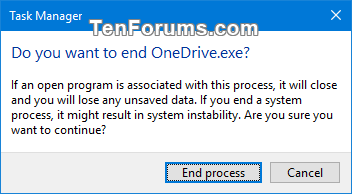

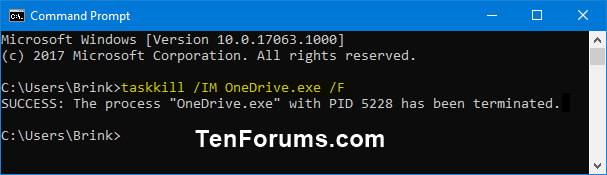


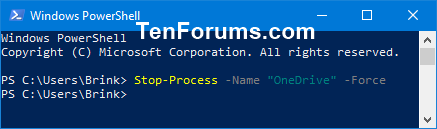


 Quote
Quote
