How to Backup and Restore Printers in Windows
In Windows, you can export (backup) printer queues, printer ports, and printer drivers from a PC to a ".printerExport" file. You can then use this file to import (restore) these printer queues, printer ports, and printer drivers to any PC.
This tutorial will show you how to backup and restore printers in Windows 7, Windows 8, and Windows 10.
If you exported printers from a 32-bit Windows PC, you will only be able to import them to a 32-bit Windows PC.
If you exported printers from a 64-bit Windows PC, you will only be able to import them to a 64-bit Windows PC.
1 Do step 2 (Printer Migration wizard) or step 3 (Print Management) for which method you want to use to export printers.
A) Press the Win + R keys to open Run, type PrintBrmUi.exe into Run, and click/tap on OK to open the Printer Migration wizard.
The built-in Printer Migration feature is not available in the Windows 10 Home edition.
If you are running Windows 10 Home, you will need to do this below instead to download and run the Printer Migration wizard.
1) Click/tap on the Download button below to download the Printer_Migration.zip file to your desktop.
Download
2) Unblock the Printer_Migration.zip file.
3) Right click or press and hold on the Printer_Migration.zip file, and click/tap on Extract All.
4) Run the PrintBrmUi.exe file in the Printer_Migration folder.
B) Select (dot) Export printer queues and printer drivers to a file, and click/tap on Next. (see screenshot below)
C) Select (dot) This print server to export printers from this PC, click/tap on Next, and go to step 4 below. (see screenshot below)
A) Press the Win + R keys to open Run, type printmanagement.msc into Run, and click/tap on OK to open Print Management.
The printmanagement.msc file is not available in the Windows 10 Home edition.
If you are running Windows 10 Home, you will need to use step 2 instead.
B) In the left pane of Print Management, expand open Printer Servers, right click or press and hold on the local print server for this PC, click/tap on Export printers to a file, and go to step 4 below. (see screenshot below)
4 Click/tap on Next. (see screenshot below)
5 Perform the steps below to select the location where you want to save the exported ".printerExport" file to: (see screenshots below)
A) Click/tap on the Browse button.
B) Navigate to and select a folder where you want to save the file to.
C) Enter a file name you want for the ".printerExport" file.
D) Click/tap on Save.
E) Click/tap on Next.

6 Click/tap on Finish. (see screenshot below)
1 Do step 2 (.printerExport file), step 3 (Printer Migration wizard), or step 4 (Print Management) for which method you want to use to import printers that you exported from Option One above.
A) Open Windows Explorer (Windows 7) or File Explorer (Windows 8/10).
B) Navigate to where you saved the exported .printerExport file from Option One above, open it, and go to step 6 below. (see screenshot below)
A) Press the Win + R keys to open Run, type PrintBrmUi.exe into Run, and click/tap on OK to open the Printer Migration wizard.
The built-in Printer Migration feature is not available in the Windows 10 Home edition.
If you are running Windows 10 Home, you will need to do this below instead to download and run the Printer Migration wizard.
1) Click/tap on the Download button below to download the Printer_Migration.zip file to your desktop.
Download
2) Unblock the Printer_Migration.zip file.
3) Right click or press and hold on the Printer_Migration.zip file, and click/tap on Extract All.
4) Run the PrintBrmUi.exe file in the Printer_Migration folder.
B) Select (dot) Import printer queues and printer drivers from a file, click/tap on Next, and go to step 5 below. (see screenshot below)
A) Press the Win + R keys to open Run, type printmanagement.msc into Run, and click/tap on OK to open Print Management.
The printmanagement.msc file is not available in the Windows 10 Home edition.
If you are running Windows 10 Home, you will need to use step 3 instead.
B) In the left pane of Print Management, expand open Printer Servers, right click or press and hold on the local print server for this PC, click/tap on Import printers from a file, and go to step 5 below. (see screenshot below)
5 Perform the steps below to select the exported ".printerExport" file you want to import: (see screenshots below)
A) Click/tap on the Browse button.
B) Navigate to and open the location where you saved the exported .printerExport file from Option One above.
C) Select the ".printerExport" file.
D) Click/tap on Open.
E) Click/tap on Next.

6 Click/tap on Next. (see screenshot below)
7 Select (dot) This print server to import printers to this PC, and click/tap on Next. (see screenshot below)
8 Select if you want to Keep existing printers or Overwrite existing printers for the import mode, and click/tap on Next. (see screenshots below)
Keep existing printers = If the ".printerExport" file contains a printer that is already installed on this PC, the printer will not be restored from the file. The existing printer on this PC will not be changed.
Overwrite existing printers = If the ".printerExport" file contains a printer that is already installed on this PC, the printer will be restored from the file. The existing printer on this PC will overwritten (replaced) by the printer from the file.
9 Click/tap on Finish. (see screenshot below)
That's it,
Shawn Brink
Related Tutorials
- How to Set a Default Printer in Windows 10
- Create Printers Folder Shortcut in Windows
- How to Rename a Printer in Windows 10
- How to Share a Printer in Windows 10
- How to Add a Shared Printer in Windows 10
- How to Remove a Printer in Windows 10
- How to Uninstall a Printer Driver in Windows 10
- How to List All Installed Printers in Windows 10
- How to Add Printer to Send To Context Menu in Windows 10
Backup and Restore Printers in Windows
-
New #1
Hi Shawn, could you advise if this applies to Home as well as Pro? When I was looking at this thead, I found a MS rep stating that it only applies to Pro. Thanks!
What happened to the Printer Migration Tool?
-
-
New #3
-
-
New #5
It said, that this program cannot work on this version of windows and to check with the software manufacturer or something along those lines. So either it was related to the fact that the system I was on being 32-bit; or you in fact cannot use this program at all on Home. Since the article and its previous comments imply that just including these files will make it so that you can run this on Home, I am guessing that the program files included are 64-bit and not 32-bit.
-
New #6
The migration of printer queues seems, to me, to be out of place in a tool that backs up & restores printer drivers & port settings.
- Printer drivers & port settings are system settings that would otherwise have to be re-installed & then set back up.
- I think of a printer queue as simply being a list of files that are about to be printed.
What point am I missing?
Denis
-
New #7
Kaliaila,
If you like to test this, here's a copy of the Printer Migration files below from a 32-bit Windows 10 version 2004 to see if this will run for you instead. Same steps with this below instead.
32-bit_Printer_Migration.zip
-
New #8
Thank you for your guide! But I also have proplem!
Hi thank you so much for sharing such a valuable information on the internet!
Currently my desktop at my workplace has some printer driver issue, so I tried your method.
My workplace has many different workstations with very similar setup, so I was trying to export the drivers from the "working fine" computer and import it into the "not working" computer.
Desktops at work just upgraded from windows7 to 10 home x64
The exporting computer has win10 pro installed and the importing computer is regular home edition, so I downloaded printbrmui and imported.
But it is keep saying that the printerexport file is empty???
Then I got home and now I am testing out with my laptop which has win10 home 64 bit
I tried to export drivers first and all it says is
"The print server specified could not be found. Please check the name and try again."
Do you have any insight why it is happening?
Is the program blocked from using it on win10 home edition or something??
Thank you so much about your post
-
-
New #9
Hello @tacoking, and welcome to Ten Forums.
The issue with the laptop at home may be from if it's not connected to the same network as the work computers that the printer is on.
How is the printer connected?
If it's a network printer connected say via a router, drivers may not be required since since you can often just select the network printer (if found) when printing.

Backup and Restore Printers in Windows
How to Backup and Restore Printers in WindowsPublished by Shawn BrinkCategory: Backup & Restore
15 Apr 2022
Tutorial Categories


Related Discussions




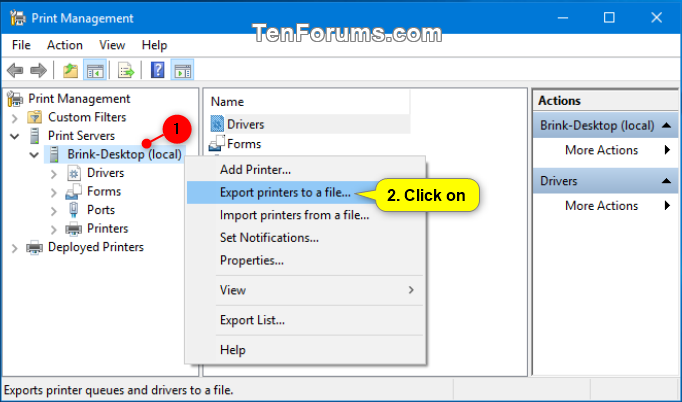



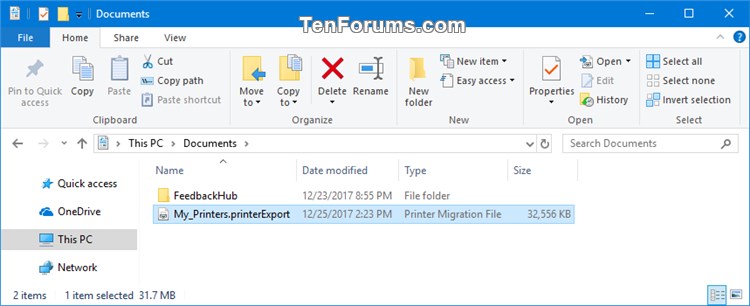
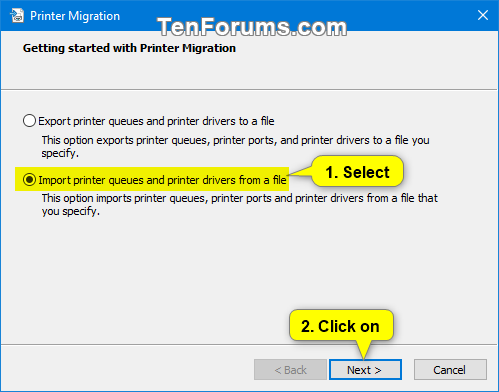

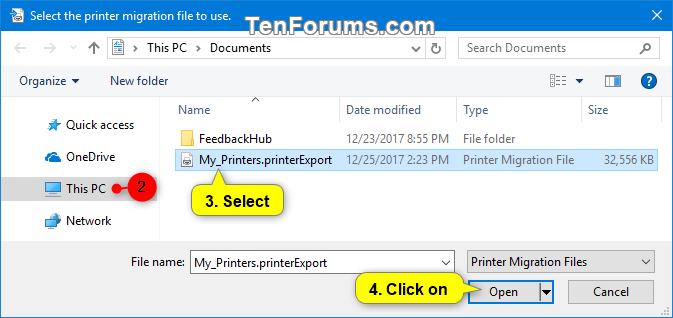

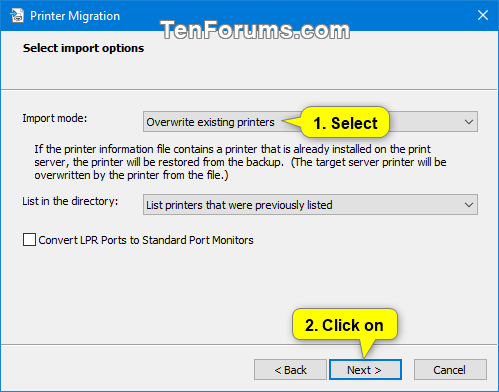


 Quote
Quote