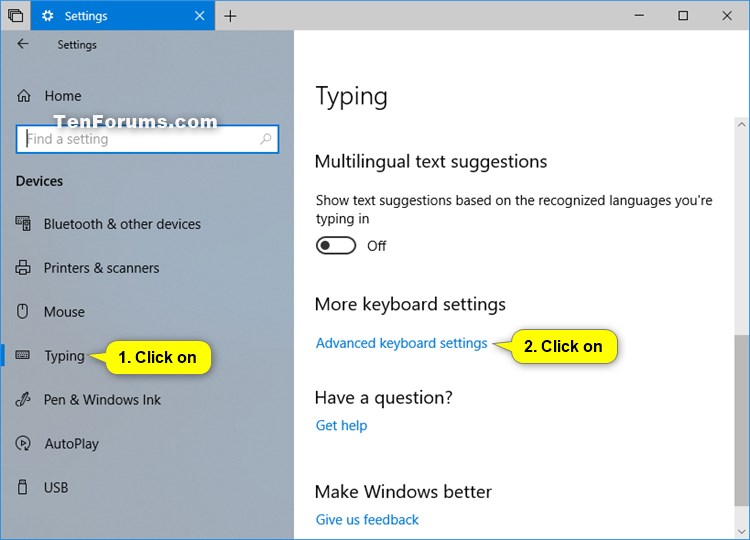How to Turn On or Off Close Emoji Panel Automatically in Windows 10
Emoji are ideograms and smileys used in electronic messages and Web pages. Emoji are used much like emoticons and exist in various genres, including facial expressions, common objects, places and types of weather, and animals.
Starting with Windows 10 build 16215, a new Emoji Panel has been added to make it easier entering emoji on your hardware keyboard.
Starting with Windows 10 build 17046, Microsoft adjusted the design of the Emoji Panel so that after opening up the panel by pressing hotkey Windows logo key + “.” or “;”, you could browse, search and then select more than one emoji. The panel won’t go away until you click/tap on the close button or press “Esc” key.
Starting with Windows 10 build 17063, Microsoft added a “Don’t close panel automatically after an emoji has been entered” setting so that you can decide which behavior is best for you.
This tutorial will show you how to turn on or off closing the Emoji Panel automatically after an emoji has been entered for your account in Windows 10.
- Option One: Turn On or Off “Don’t close panel automatically after an emoji has been entered” in Settings
- Option Two: Turn On or Off “Don’t close panel automatically after an emoji has been entered” using a REG file
EXAMPLE: Emoji Panel staying open after an emoji has been entered in Sticky Notes
(Click on image below to play gif)
1. Open Settings, and click/tap on the Devices icon.
2. Click/tap on Typing on the left side, and click/tap on the Advanced keyboard settings link on the right side under More keyboard settings. (see screenshot below)
3. Check (on - default) or uncheck (off) Don’t close the panel automatically after an emoji has been entered for what you want. (see screenshot below)
4. You can now close Settings if you like.
Note
The downloadable .reg files below will modify the DWORD value in the registry key below.
HKEY_CURRENT_USER\Software\Microsoft\Input\Settings
EnableExpressiveInputEmojiMultipleSelection DWORD
0 = Off
1 = On
1. Do step 2 (on) or step 3 (off) below for what you would like to do.
NOTE: This is the default setting.
A) Click/tap on the Download button below to download the file below, and go to step 4 below.
Do_not_close_Emoji_Panel_automatically.reg
Download
A) Click/tap on the Download button below to download the file below, and go to step 4 below.
Close_Emoji_Panel_automatically.reg
Download
4. Save the .reg file to your desktop.
5. Double click/tap on the downloaded .reg file to merge it.
6. When prompted, click/tap on Run, Yes (UAC), Yes, and OK to approve the merge.
7. You can now delete the downloaded .reg file if you like.
That's it,
Shawn
Related Tutorials
- How to Enter Emoji on Hardware Keyboard with Emoji Panel in Windows 10
- How to Enable or Disable Emoji Picker Context Menu in Google Chrome in Windows
- How to Use Emoji in Drive, File, and Folder Names in Windows 10
Turn On or Off Close Emoji Panel Automatically in Windows 10

Turn On or Off Close Emoji Panel Automatically in Windows 10
How to Turn On or Off Close Emoji Panel Automatically in Windows 10Published by Shawn BrinkCategory: Apps & Features
24 Jan 2019
Tutorial Categories


Related Discussions