How to View App Permissions in Windows 10
Some apps or games in Microsoft Store are designed to take advantage of specific hardware or software capabilities on your Windows device. A photo app might need to use your phone's camera, or a restaurant guide might use your location to recommend nearby places.
In Windows 10, you could use the Privacy page in Settings to use a list of app permissions to toggle on or off access for every app. This can be inconvenient when you only want to turn on or off permissions for a specific app instead of having to open the privacy setting for each and every permission to turn on or off access for the app.
Starting in Windows 10 build 17063, Microsoft has made it easy to view all permissions an app has asked for in one location, along with an easy way to toggle the permissions on or off for the app.
This tutorial will show you how to quickly view all app permissions for an app and turn them on or off in Windows 10.
- Option One: To View App Permissions from Start Menu
- Option Two: To View App Permissions from Settings
1. Open the Start menu.
2. Right click or press and hold on the icon of an app (ex: "Skype") anywhere in the Start menu you want to view its permissions, click/tap on More, and click/tap on App settings. (see screenshot below)
3. You will now see all of the app permissions that you can turn on or off for this app if wanted. (see screenshot below)
1. Open Settings, and click/tap on the Apps icon.
2. Click/tap on an app (ex: "Skype") on the right side you want to view its permissions, and click/tap on the Advanced options link. (see screenshot below)
3. You will now see all of the app permissions that you can turn on or off for this app if wanted. (see screenshot below)
That's it,
Shawn
Related Tutorials
- How to Turn On or Off Location Services in Windows 10
- How to Allow or Deny OS and Apps Access to Camera in Windows 10
- How to Allow or Deny OS and Apps Access to Email in Windows 10
- How to Turn On or Off Background Apps in Windows 10
- How to Allow or Deny OS and Apps Access to Microphone in Windows 10
- How to Allow or Deny OS and Apps Access to Calendar in Windows 10
- How to Allow or Deny OS and Apps Access to Call History in Windows 10
- How to Allow or Deny OS and Apps Access to Contacts in Windows 10
- How to Allow or Deny OS and Apps Access to Messaging in Windows 10
View App Permissions in Windows 10
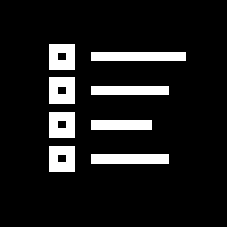
View App Permissions in Windows 10
How to View App Permissions in Windows 10Published by Shawn BrinkCategory: Apps & Features
22 Feb 2018
Tutorial Categories


Related Discussions





