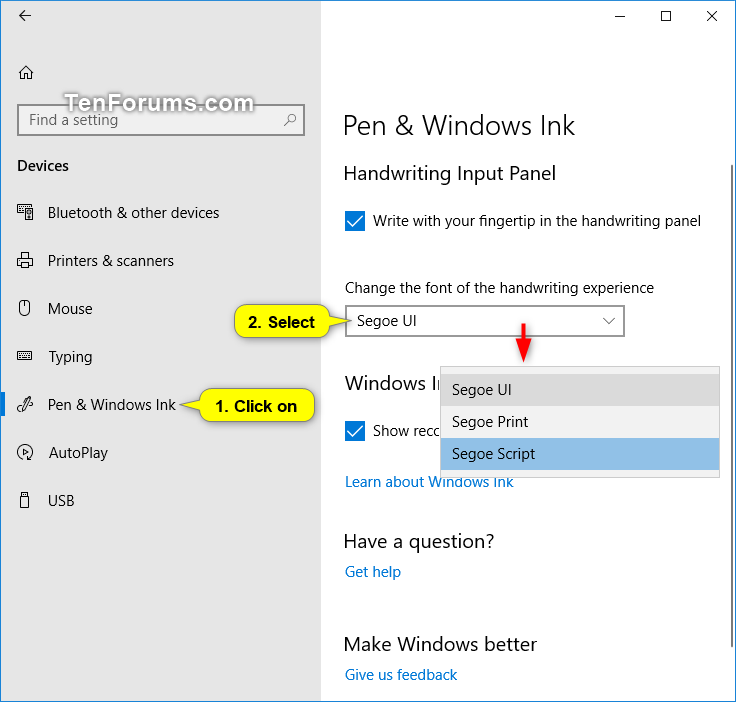Information
The touch keyboard in Windows 10 includes the handwriting input panel layout.
The handwriting panel allows you to write in it with a pen (stylus) or your fingertip to enter text into any app.
Starting with Windows 10 build 17063, you can now change the font that your handwriting converts to in the handwriting panel.
This tutorial will show you how to change the font of the handwriting input panel for your account in Windows 10.
CONTENTS:
- Option One: Change Font of Handwriting Panel in Settings
- Option Two: Change Font of Handwriting Panel using a REG file
EXAMPLE: Fonts for Handwriting Panel
1. Open Settings, and click/tap on the Devices icon.
2. Click/tap on Pen & Windows Ink on the left side, and select the Segoe UI, Segoe Print, or Segoe Script font you want in the Change the font of the handwriting experience drop menu on the right side. (see screenshot below)
3. You can now close Settings if you like.
Note
The downloadable .reg files below will modify the string value in the registry key below.
HKEY_CURRENT_USER\Software\Microsoft\TabletTip\1.7
LatinFontName string value
Segoe UI = Segoe UI
Segoe Print = Segoe Print
Segoe Script = Segoe Script
1. Do step 2 (Segoe UI), step 3 (Segoe Print), or step 4 (Segoe Script) below for which font you want.
NOTE: This is the default setting.
A) Click/tap on the Download button below to download the file below, and go to step 5 below.
Use_Segoe-UI_font_for_Handwriting_Panel.reg
Download
A) Click/tap on the Download button below to download the file below, and go to step 5 below.
Use_Segoe-Print_font_for_Handwriting_Panel.reg
Download
A) Click/tap on the Download button below to download the file below, and go to step 5 below.
Use_Segoe-Script_font_for_Handwriting_Panel.reg
Download
5. Save the .reg file to your desktop.
6. Double click/tap on the downloaded .reg file to merge it.
7. When prompted, click/tap on Run, Yes (UAC), Yes, and OK to approve the merge.
8. If you like, you can delete the downloaded .reg file if you like.
That's it,
Shawn
Related Tutorials
- How to Change Font Size of Handwriting Panel in Windows 10
- How to Hide or Show Touch Keyboard Button on Taskbar in Windows 10
- How to Turn On or Off Embedded Handwriting Panel in Windows 10
- How to Change Layout of Touch Keyboard in Windows 10
- How to Dock or Undock Touch Keyboard in Windows 10
- How to Turn On or Off Write with Fingertip in Handwriting Panel in Windows 10
Change Font of Handwriting Panel in Windows 10

Change Font of Handwriting Panel in Windows 10
How to Change Font of Handwriting Panel in Windows 10Published by Shawn BrinkCategory: Apps & Features
15 Jan 2018
Tutorial Categories


Related Discussions