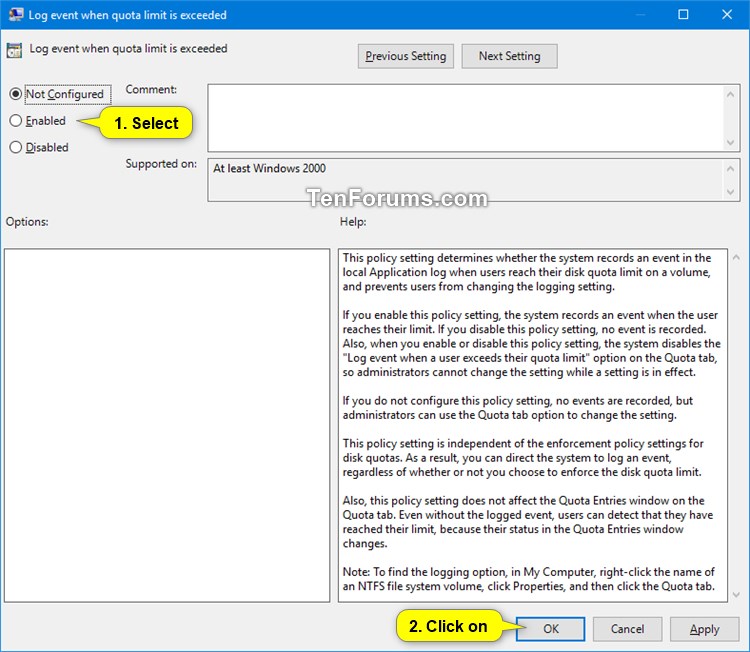Information
Disk quotas track and control disk space usage for NTFS file system volumes, allowing administrators to control the amount of data that each user can store on a specific NTFS volume. Administrators can optionally configure the system to log an event when users are near their quota, and to deny further disk space to users who exceed their quota. Administrators can also generate reports, and use the event monitor to track quota issues.
Enforcing disk quota limits is optional. When users reach an enforced disk quota limit, the system responds as though the physical space on the volume were exhausted. When users reach an unenforced limit, their status in the Quota Entries window changes, but they can continue to write to the volume as long as physical space is available.
You can set Windows to record an event log in Event Viewer whenever users exceed their disk quota limit on a NTFS volume.
This tutorial will show you how to enable or disable logging an event when users exceed their disk quota limit in Windows 7, Windows 8, and Windows 10.
You must be signed in as an administrator to enable or disable logging an event when users exceed their disk quota limit.
Note
CONTENTS:
- Option One: Enable or Disable Log Event when Disk Quota Limit Exceeded for Specific NTFS Drive in Drive Properties
- Option Two: Enable or Disable Log Event when Disk Quota Limit Exceeded for All NTFS Drives in Local Group Policy Editor
- Option Three: Enable or Disable Log Event when Disk Quota Limit Exceeded for All NTFS Drives using a BAT file
1. If you haven't already, you will need to first enable disk quotas for the NTFS drive (ex: "G") you want to enable or disable to log event event when a user exceeds their quota limit.
2. Open This PC in File Explorer (Win+E).
3. Right click or press and hold on the NTFS drive (ex: "G") you want to enable or disable to log event when quota limit is exceeded for, and click/tap on Properties. (see screenshot below)
4. Click/tap on the Quota tab, and click/tap on the Show Quota Settings button. (see screenshot below)
5. Check (enable) or uncheck (disable) the Log event when a user exceeds their quota limit box for what you want, and click/tap on OK. (see screenshot below)
6. Click/tap on OK. (see screenshot below step 4)
7. You may also want to:
Note
In Windows 7, the Local Group Policy Editor will only be available in the Professional, Ultimate, and Enterprise editions.
In Windows 8, the Local Group Policy Editor will only be available in the Pro and Enterprise editions.
In Windows 10, the Local Group Policy Editor will only be available in the Pro, Enterprise, and Education editions.
All editions can use Option Three below to set this same policy.
1. Open the Local Group Policy Editor.
2. In the left pane of Local Group Policy Editor, navigate to the location below. (see screenshot below)
Computer Configuration\Administrative Templates\System\Disk Quotas
3. In the right pane of Disk Quotas in Local Group Policy Editor, double click/tap on the Log event when quota limit is exceeded policy to edit it. (see screenshot above)
4. Do step 5 (enable), step 6 (disable), or step 7 (not configured) below for what you would like to do.
Note
If you enable this policy setting, the system records an event when the user reaches their limit. When you enable this policy setting, the system disables the "Log event when a user exceeds their quota limit" option on the Quota tab so administrators cannot make changes using Option One.
Note
If you disable this policy setting, no event is recorded. When you disable this policy setting, the system disables the "Log event when a user exceeds their quota limit" option on the Quota tab so administrators cannot make changes using Option One while this setting is in effect.
Note
This is the default setting.
If you do not configure this policy setting, no events are recorded, but administrators can change the setting using Option One.
A) Select (dot) Not Configured, click/tap on OK, and go to step 8 below. (see screenshot below step 7)
8. When finished, you can close the Local Group Policy Editor if you like.
9. You may also want to:
- Enable or disable disk quotas. You will need to enable disk quotas to log event when quota limit is exceeded.
- Enforce disk quota limit
- Specify default disk quota limit for new users
- Specify disk quota limit for specific users
- Turn on/off to log event when a user exceeds their warning limit
Note
The downloadable .bat files below will change the registry key and value below.
HKEY_LOCAL_MACHINE\SOFTWARE\Policies\Microsoft\Windows NT\DiskQuota
LogEventOverLimit DWORD
(delete) = Not Configured (Default)
0 = Disabled
1 = Enabled
1. Do step 2 (enable), step 3 (disable), or step 4 (not configured) below for what you would like to do.
Note
If you enable this policy setting, the system records an event when the user reaches their limit. When you enable this policy setting, the system disables the "Log event when a user exceeds their quota limit" option on the Quota tab so administrators cannot make changes using Option One.
A) Click/tap on the Download button below to download the BAT file below, and go to step 5 below.
Enable_log_event_when_quota_limit_is_exceeded_for_all_NTFS_volumes.bat
Download
Note
If you disable this policy setting, no event is recorded. When you disable this policy setting, the system disables the "Log event when a user exceeds their quota limit" option on the Quota tab so administrators cannot make changes using Option One while this setting is in effect.
A) Click/tap on the Download button below to download the BAT file below, and go to step 5 below.
Disable_log_event_when_quota_limit_is_exceeded_for_all_NTFS_volumes.bat
Download
Note
This is the default setting.
If you do not configure this policy setting, no events are recorded, but administrators can change the setting using Option One.
A) Click/tap on the Download button below to download the BAT file below, and go to step 5 below.
Not_Configured_log_event_when_quota_limit_is_exceeded_for_all_NTFS_volumes.bat
Download
5. Save the .bat file to your desktop.
6. Unblock the .bat file.
7. Right click or press and hold on the downloaded .bat file, and click/tap on Run as administrator.
8. You will now see a command prompt open, apply the registry changes, update group policy, and automatically close.
9. You may also want to:
- Enable or disable disk quotas. You will need to enable disk quotas to log event when quota limit is exceeded.
- Enforce disk quota limit
- Specify default disk quota limit for new users
- Specify disk quota limit for specific users
- Turn on/off to log event when a user exceeds their warning limit
That's it,
Shawn
Related Tutorials
- How to Add or Remove Quota tab in Drive Properties in Windows 10
- How to Enable or Disable Disk Quotas in Windows
- How to Enable or Disable to Enforce Disk Quota Limits in Windows
- How to Set Default Disk Quota Limit and Warning Level for New Users in Windows
- How to Set Disk Quota Limit and Warning Level for Specific Users in Windows
- How to Enable or Disable Log Event when Disk Quota Warning Level Exceeded in Windows
Enable or Disable Log Event when Disk Quota Limit Exceeded in Windows

Enable or Disable Log Event when Disk Quota Limit Exceeded in Windows
How to Enable or Disable Log Event when Disk Quota Limit Exceeded in WindowsPublished by Shawn BrinkCategory: Hardware & Drivers
22 Aug 2020
Tutorial Categories


Related Discussions