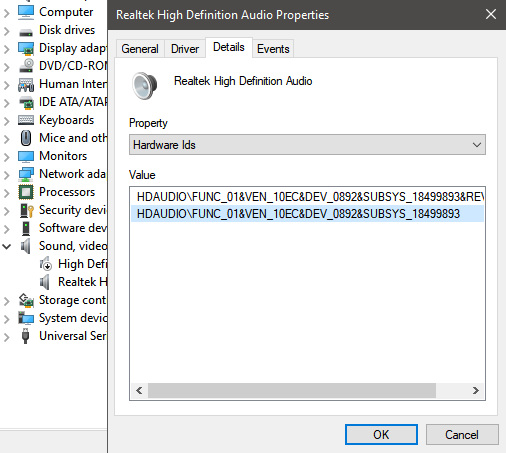New
#21
God bless you bro this is the only solution I could find!Apologies for reviving an old thread, I've been having problems with the Realtek audio driver for a couple of weeks, there are very distracting and annoying volume changes caused by some auto level control in the driver that cannot be disabled, so I've been trying to get rid of the POS for the past couple of weeks but it keeps coming back with every restart. I found this thread when Googling for possible solutions. This is also my first post on these forums.
The solution in this thread, to deny access to the Realtek folder worked for me, but on every restart/reboot Windows would try to install the driver, fail because folder access was denied, then re-install the Microsoft driver. I learned this from the Events tab in the properties dialogue. This extended the boot time and increased hard drive thrashing. So after a couple of hours thinking of options, this is what I came up with and its been working fine through several restart/reboots:
1- Do not deny access to the Realtek folder. Let the driver install and take over.
2- Go to Contol Panel>Advanced System Settings>Hardware tab. Click on Device Installation Settings and choose 'No (your device might not work as expected)' to prevent Windows from automatically downloading device drivers.
3- Go to Device Manager. Right-click Realtek HD Audio Device and choose 'Disable'.
4- Right-click Realtek HD Audio Device again and this time choose 'Update Driver'.
A Dialogue will appear with options to automatically search for the driver online, search on disk or select from a list. Choose to select from a list. A list will appear containing the Realtek driver and the Microsoft generic driver. Select the Microsoft driver (High Definition Audio Device) and OK. You will get a warning about compatibility but ignore it.
5- Restart. When the system comes back up open the sound mixer. You should see in the window titlebar that it is using the High Definition Audio Device.
6- Just one more thing to do. Right-click the speaker icon in the task bar and chose Playback devices. Select Speakers then click on Properties. Go to the Advanced tab and change the sample rate and bit depth to the highest possible on your system.
Happy listening.
THIS WORKED ON A LENOVO YOGA 2 PRO RUNNING WIN 10 PRO


 Quote
Quote