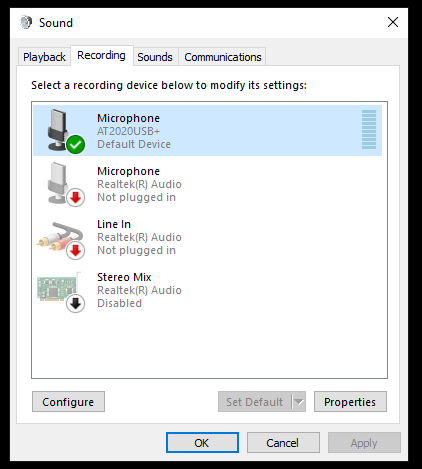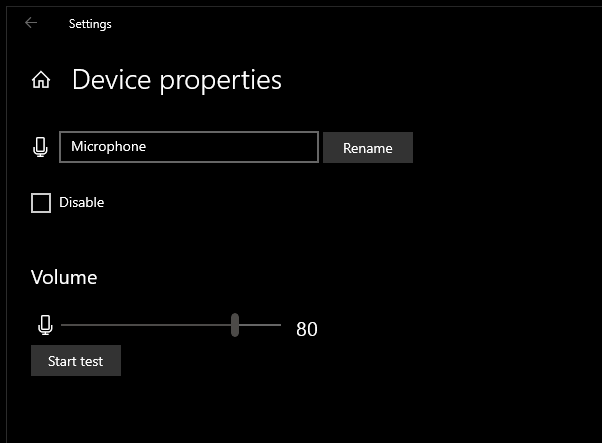Your microphone drivers can also be responsible for levels inconsistencies. You might also be able to resolve the issue by updating your microphone drivers or by uninstalling the current driver, forcing Windows to install a new driver of your recording device.
Several affected users have reported that this procedure resolved the issue indefinitely for them. Here’s a quick guide on using Device Manager to update your microphone driver:
1-Right click on Start > Device Manager.
2-Once you’re inside Device Manager, scroll through the list of available devices and expand the tab associated with Sound, video and game controllers.
3-Right-click on the recording device that you’re having issues with and choose Properties from the context menu.
4-When you’re inside the properties screen of your recording device, select the Driver tab and start by clicking on Update Driver.
5-Then, from the next screen, click on Search automatically for updated driver software and wait to see if the utility manages to find a new driver version for the driver.
6-Once the procedure is complete, restart your computer and see if the automatic microphone level adjustments are still occurring.
7-If they are or Device Manager has been unable to find an updated version of the driver, continue with the steps below.
Follow step 1 to 3 again to return to the Driver tab of your Recording device, but this time click on Uninstall Device instead of Update Driver. Then, click Uninstall once again at the confirmation prompt and wait for the procedure to complete.
Once the recording driver is uninstalled, restart your computer to allow Windows Update to install a clean driver instead of the one you’ve just uninstalled.
When the startup sequence is complete, see if the microphone auto adjustments are still happening.


 Quote
Quote