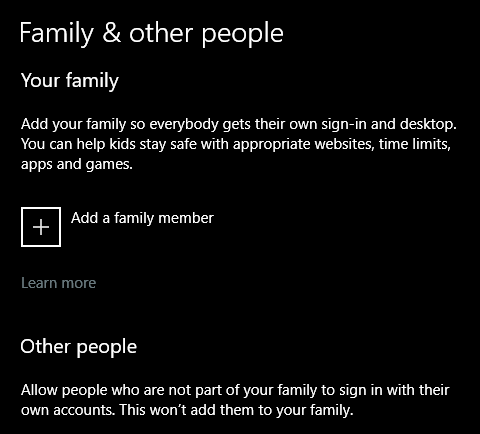New
#1
Removing files from "All Apps" Tablet Mode for childrens account
Hi all, I have recently re-installed "Windows 10 Home" onto my laptop after a year of my 2 children downloading, installing, deleting and moving all manner of files, my theory - back everything up and go with a new, "fresh" start. I have set them both up this time around with their individual user account and all is good with these, however, I am trying to remove certain apps/folders - or at least make them inaccessible to them.
My account is set up in desktop mode where everything runs and looks like your regular pc desktop (how I like it), they on the other hand prefer tablet mode. I have set up their "Start" screen with the apps and features they use, however, in the top left corner is the "All Apps" button and this is where the problems start.
When this is clicked, it gives a list of all apps, programs and folders installed and accessible to them, including folders such as "Windows Administrative Tools" and "Microsoft Office 2016 Tools". I am trying to hide or remove these folders from their account, being 8 and 10, they don't need access to these folders and I know if they are left on there the 8 year old will be defragmenting, cleaning and deleting in no time.
I have tried hiding the files in the "Programs" folder (the shortcut source folder) but this does not work, deleting the file seems to delete the folder for all users (including myself), right-clicking an app gives the option to uninstall and this seems to uninstall just for that user, I am just having a headache with the folders mentioned above, right-clicking a folder does not give any options.
Any help or suggestions removing, or just hiding these folders within their accounts (within the "All Apps" navigation) would be great.
I hope this makes sense to someone & many thanks in advance, Wayne


 Quote
Quote