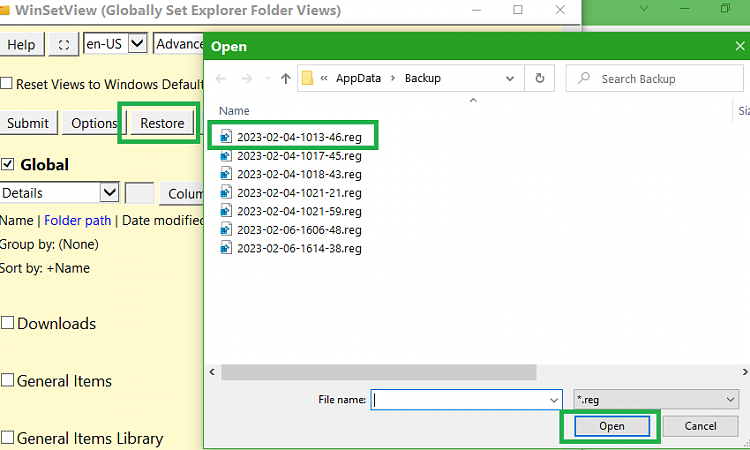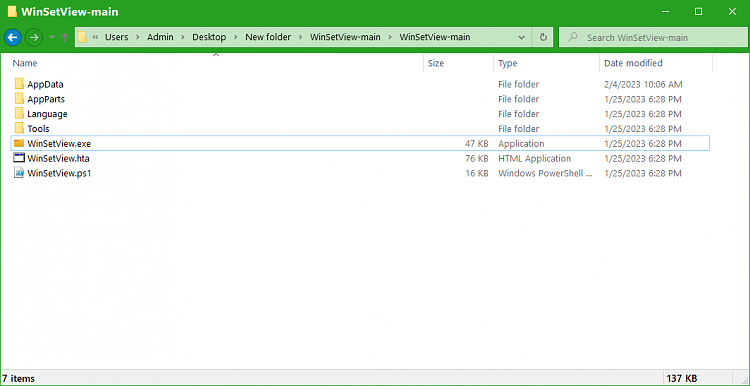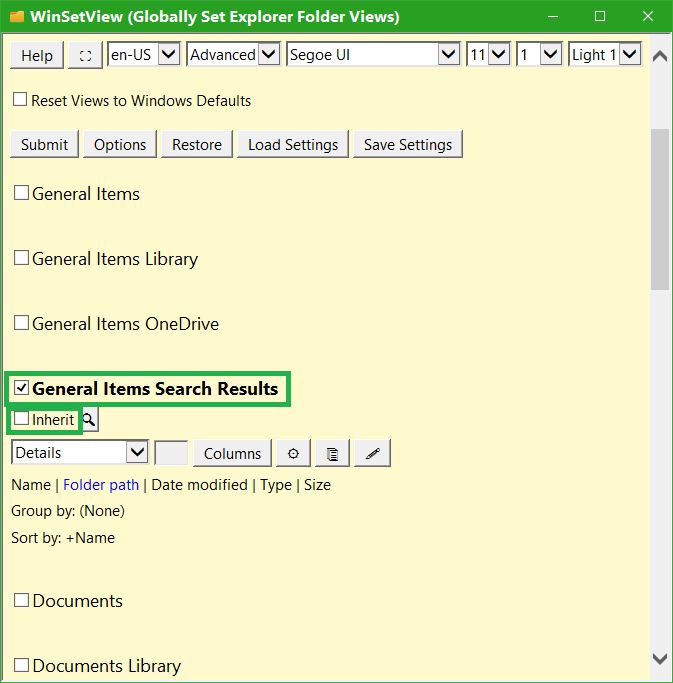New
#61
Click the Columns button and enter in the desired widths for each of those properties. As per the manual, you can enter the widths in pixels by holding down Alt when you click any column width field. The pixel widths will be converted to the nearest whole em value when you click the checkmark button. The default widths (that are set in the FolderTypes registry key by WinSetView) can only be set to whole em values.


 Quote
Quote