New
#21
How to stop a program from adding a Quick access shortcut?
-
-
New #22
I have this same problem but i can't find the file to modify permissions for. I can only get as far as C:\Users\yourusername\AppData\Roaming\Microsoft\Windows and there is no recent folder. Only a folder named Recent Items which is empty. I have hidden files/folders shown. Any idea?
-
New #23
That's where it used to be. About 2 months ago I followed the earlier instructions and altered those file permissions. It worked fine. Today I wanted to make changes to the Quick Launch locations, and I went to change the permissions on the file, but it's not there anymore. I think those files must have been moved during a Windows Update. I'm hunting around for it now and I'll let you know if I find it.
- - - Updated - - -
Update: The C:\Users\yourusername\AppData\Roaming\Microsoft\Windows\Recent\AutomaticDestinations\ folder is still there, but it's now hidden from Windows explorer - even if you have hidden files and protected operating systems files visible.
So you have to go there through the command prompt (run as administrator) and you can change the access settings from the command line using "ICACLS".
This command will block write accessThis command will restore write accessCode:icacls f01b4d95cf55d32a.automaticDestinations-ms /deny {USERNAME}:(M)Code:icacls f01b4d95cf55d32a.automaticDestinations-ms /grant {USERNAME}:(M)
-
New #24
-
New #25
No Sorry about that - My instructions don't work for me either. It does work to restoring access, which is what I was trying to do. But I can't relock the Quick-Access menu anymore without it disappearing.
In the earlier post from Lasher you'll see that he had the same problem, but was able to fix it by enabling Read and Read Execute permissions to the file. Several months ago I followed his instructions, adjusting the permissions using the Window GUI Security Tab, and it worked exactly as described.
But now that the directory is hidden, the only way I know how to adjust the permissions is from the command line. And I may not be using the icacls command quite right. Everytime I deny Modify permissions the Quick Access menu becomes empty. And if I grant Read and Execute permission from icacls nothing changes. This seems to me to be the same operations that was being done through the Security tab - and it used to work. Maybe someone out there knows how to use icacls, or understands Windows permissions better than I do and can make this work. Or maybe something changed in the most recent Windows update...
-
New #26
@dannyb123, if you have TreeSize Free then when run as administrator it can see all folders. And if you can see a file or folder in TreeSize Free you can right-click on it and select Properties.
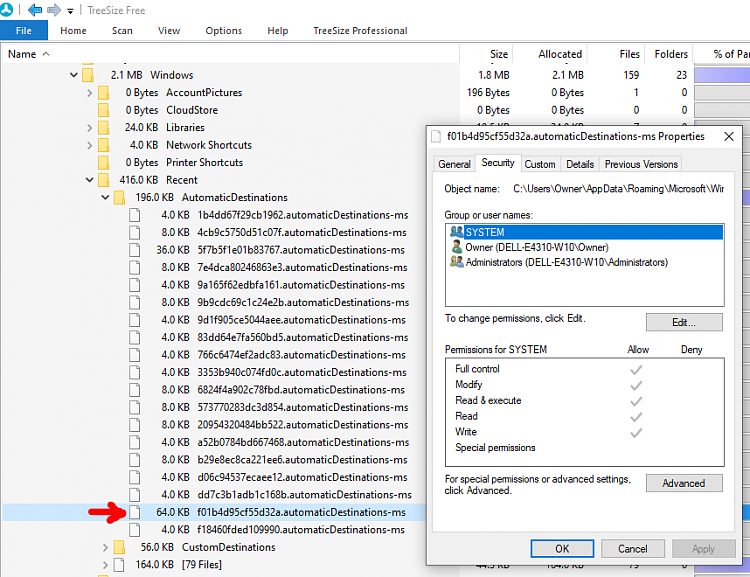
But if you want to use File Explorer, then open it, click in its address bar and type%APPDATA%\Microsoft\Windows\Recent\AutomaticDestinationsthen hit Enter. If you want to go there frequently, then make a shortcut on your Desktop.
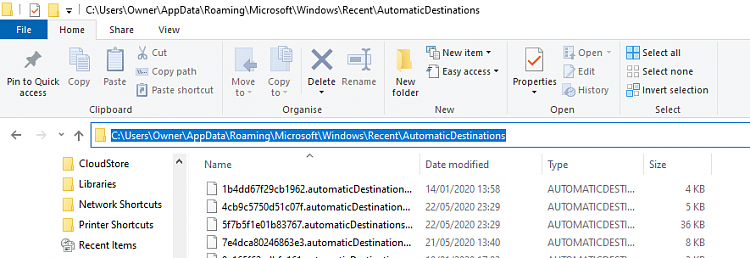
-
New #27
Thanks Bree! That's a nice util and it made it clear what I was doing wrong. To lock the Quick Access menu you need to deny WRITE permissions to the user (but ALLOW everything else). To re-enable Quick Access editing simply restore WRITE permissions. This can also be done from the command line
to undoCode:icacls f01b4d95cf55d32a.automaticDestinations-ms /deny {username}:(W)
It's working for me now.Code:icacls f01b4d95cf55d32a.automaticDestinations-ms /grant {username}:(W)
-
-
-
-
New #30
Hi folks
Why not simply delete the link or am I missing something here. Just right mouse click on the link and delete.
Cheers
jimbo
Related Discussions


 Quote
Quote
