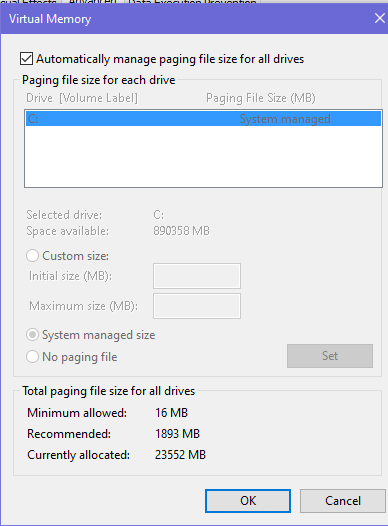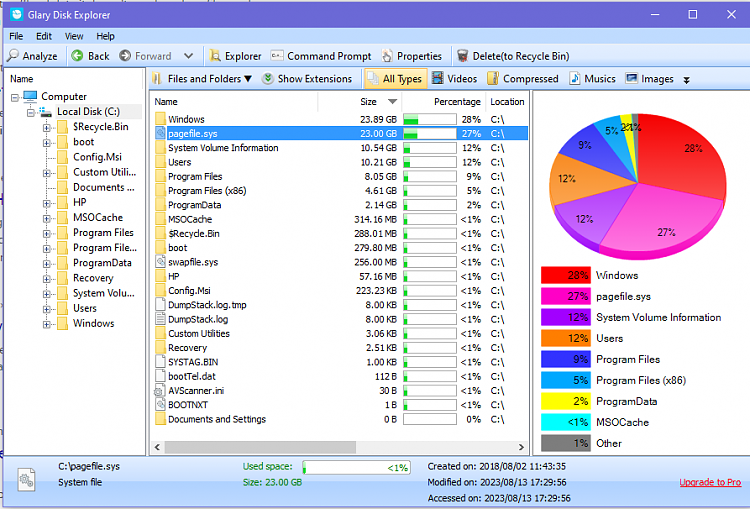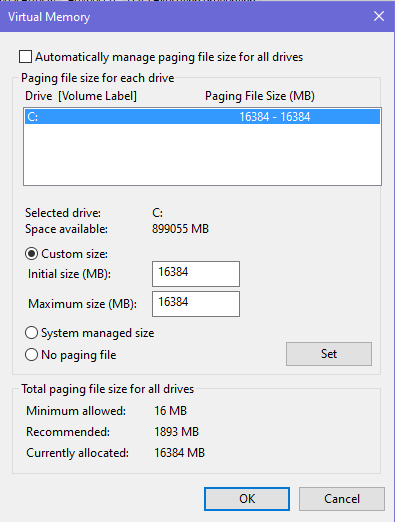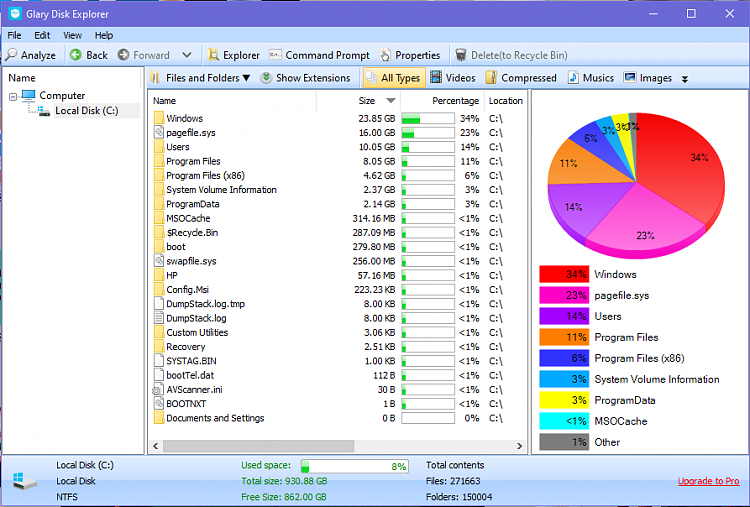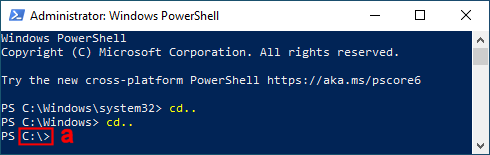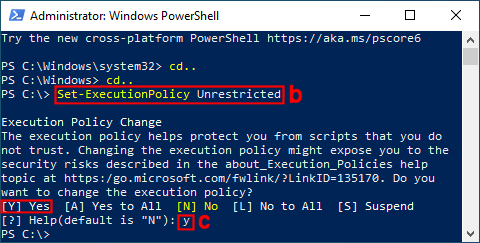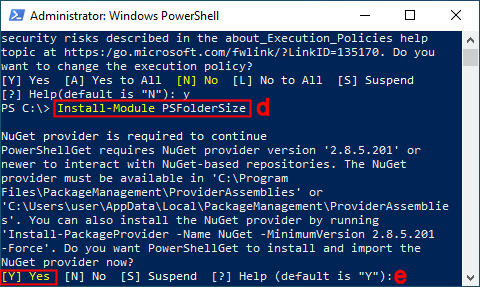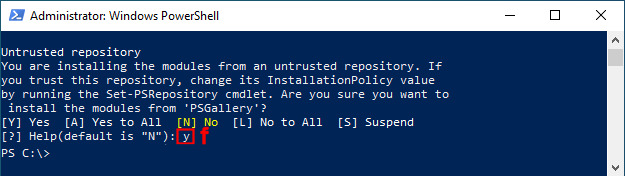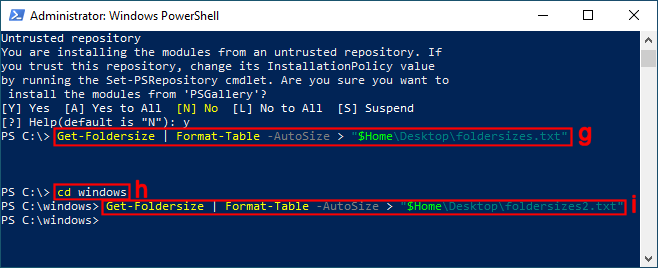New
#51
Megahertz, I assume you're talking about the "Currently allocated" number on the Virtual Memory panel which I show in post #26. I don't understand what you mean by "(fixed value=min=Max) + set", especially the "set" part. Could you explain the whole thing for me, please? Is the bottom line that I'm supposed to set the "Currently allocated" number to 16384? Thank you.


 Quote
Quote