New
#1
Please identify the process/service causing hourly high disk usage
This problem has been ongoing for 9 days now. My PC lags up due to my SSD (system drive) usage spiking to around 50% for a short while, subsiding after a few seconds. I notice this happens exactly every one hour from my HDSentinel temperature history, lasting for about 20-30 seconds before calming down. Example -- at 6:32 PM then again at 7:32 PM (sometimes a few minutes difference).
In the 4 years I had this PC (mainly gaming), I never had this issue until now. Can you identify the exact process/service causing this from my screenshots below? I already tried disabling those "high usage" services like superfetch etc. (turned them back on because they weren't the cause). Also HdSentinel shows my SSD at Perfect health status and chkdsk shows no errors (ran many times), and RAM is good as well as GPU CPU etc. etc. 100% NOT a hardware issue.
Pls identify the service(s)/process(s) causing this hourly spike, and how to disable them. Also don't mind the "explorer.exe" process because that's just me spamming screenshots.
Screenshots from last night:
Screenshots from this morning:



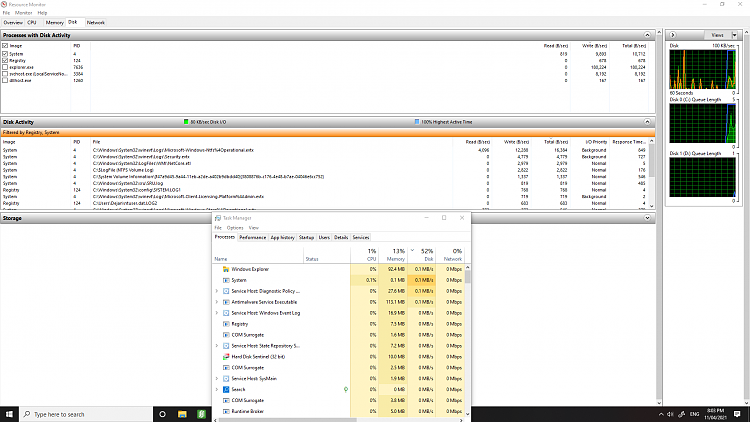

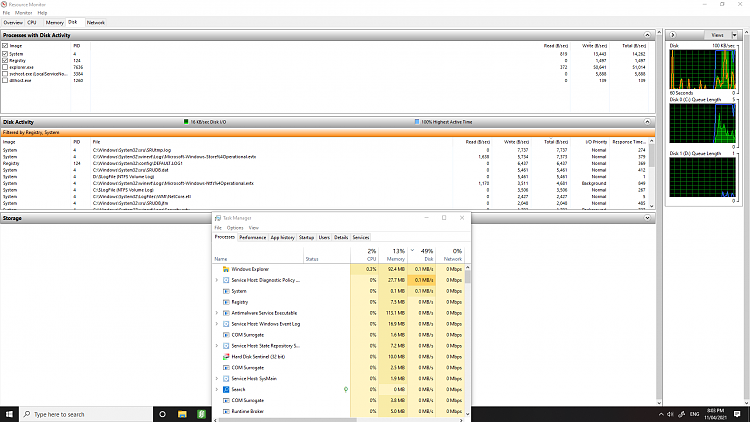


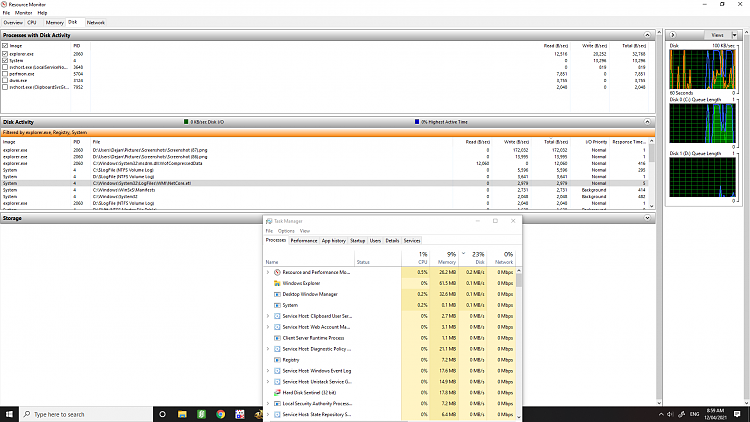
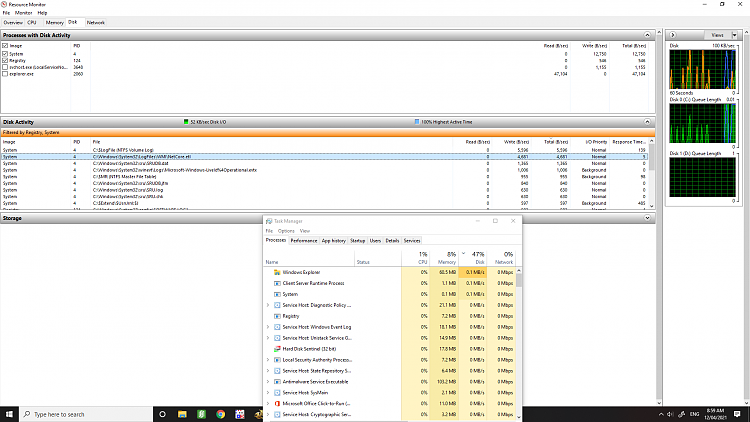







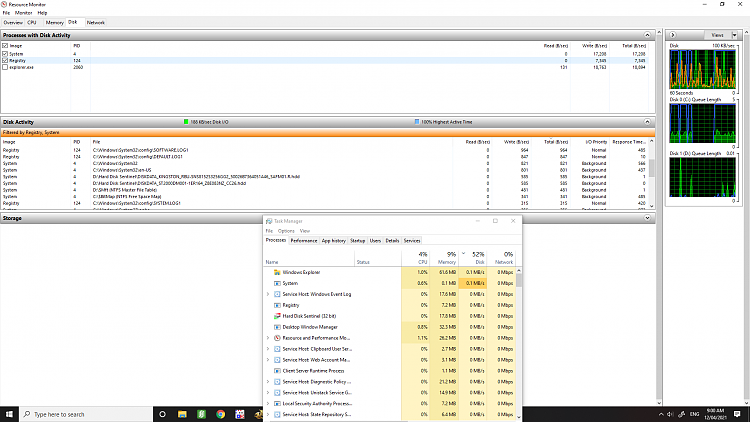
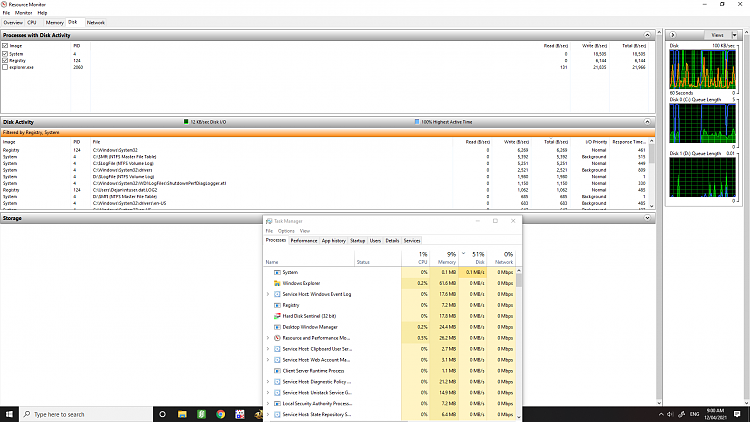

 Quote
Quote
