New
#1
Strange looking volume in the Optimize Drives (Defrag) screen
-
-
-
New #3
Thanks.
-
New #4
I saw this after I had partitioned a disk 7 years ago.
- The new drives were shown and the oddly-named one was also shown.
- It turned out that it was a GUID referring to the pre-partitioned whole disk.
You could look into it using DiskPart commands to get GUIDs for disks and partitions if you wanted.DiskPart, List disk, Select disk N, UniqueID disksimilarly
DiskPart, List disk, Select disk N, Detail diskDiskPart, List disk, Select disk N, List part, Sel part N, UniqueID partI also appear to have looked up How Do I Find the Partition GUID - TechNet where other methods are discussed.
DiskPart, List disk, Select disk N, List part, Sel part N, Detail part
I used Change settings [shown in your diagram] to ignore that entry.
Soon afterwards, I disabled scheduled defrag anyway and set up my own Task scheduler task so Defrag would run whether or not the computer was in the idle condition and whether or not it was running on battery power. In my own task, I explicitly listed the drives that did exist.
My notes are vague about just when the GUID entry disappeared from the Defragmenter list [shown in your diagram] but I still have a screenshot taken a few weeks after my 7 year old notes were written and that entry had definitely disappeared by then. Perhaps it disappeared after the next reboot following my changes to the Change settings drives list?
All the best,
Denis
-
New #5
Many thanks Denis for your detailed reply and for trying to help!
I tried what you suggested but can't find the weird looking drive listed by Defrag. Also, I'm not fully sure what you mean by 'Change settings [shown in your diagram]'? I assume using that is based on the fact you first were able to identify the correct drive in the first step?
Maybe I'm just misunderstanding or doing something wrong. Anyway, this is the result after I ran through my installed disks and sorry for the lousy formatting. Looked good before posting it but I hope you can still make out what's important. Will see if I can make it slightly better.
C:\WINDOWS\system32>diskpart
Microsoft DiskPart version 10.0.19041.1
Copyright (C) Microsoft Corporation.
On computer: THENEST
DISKPART> list disk
Disk ### Status Size Free Dyn Gpt
-------- ------------- ------- ------- --- ---
Disk 0 Online 3726 GB 0 B *
Disk 1 Online 9 TB 0 B *
Disk 2 Online 476 GB 0 B *
Disk 3 Online 931 GB 2048 KB *
DISKPART> select disk 0
Disk 0 is now the selected disk.
DISKPART> uniqueid disk
Disk ID: {50334531-F81B-43CE-8E85-7D57A5F12862}
DISKPART> select disk 1
Disk 1 is now the selected disk.
DISKPART> uniqueid disk
Disk ID: {51B8187B-1A45-4350-8B15-4C9522FBCE9B}
DISKPART> select disk 2
Disk 2 is now the selected disk.
DISKPART> uniqueid disk
Disk ID: {E623C22E-B5B0-43E1-8C9F-F6C9FF4A2AE8}
DISKPART> select disk 3
Disk 3 is now the selected disk.
DISKPART> uniqueid disk
Disk ID: {9E7C787A-1C43-47A6-99ED-6BA191872B63}
-
New #6
"'Change settings [shown in your diagram]'?"
- I was just trying to be brief. I meant the Change settings button - it was shown in your diagram.
I can see that the mystery GUID is not in your results. Did you run through the partition GUIDs as well?
[The forum editor sometimes throws away line breaks in blocks of pasted text and it has done so in your last post. If you edit that post and put the line breaks back in then it should keep them. Isn't life fun.]
Denis
-
New #7
Thanks Denis,
After writing my last post, I found the button you were referring to. I thought you were talking about a command of some kind rather than a button
After using that button to disable the automatic schedule, I was happy to see how the weird looking volume disappeared. I then re-enabled the automatic schedule and still, the volume was gone. I then restarted my PC and the weird looking volume still was gone.
Right now though when I had a quick look just to confirm it's still gone...what do you know...it's all of a sudden back. The only thing I have done on my PC since I last checked is to launch and then exit out of the new MS Flight Simulator.
No idea if that indeed could be related but will do some testing. Does feel like a true long-shot though.
-
New #8
Just a hunch but I suggest
1 Remove the weird one again in the same way as before,
2 Check the properties of the TS task that the automatic schedule creates in case it has not been cleaned up
Task schedulerDenis
Task scheduler library
Microsoft
Windows
Defrag
ScheduledDefrag
Actions
-
-
New #9
Interestingly enough, after some testing I can confirm what is really causing this weirdness indeed is the new Microsoft Flight Simulator.
Fact is, at a specific moment as will be shown below, it will not add only one weird looking volume to the Optimize Drives list but even two.
Check this out!
Before launching MSFS (all good)

With MSFS running (2 weird looking volumes added to the list)
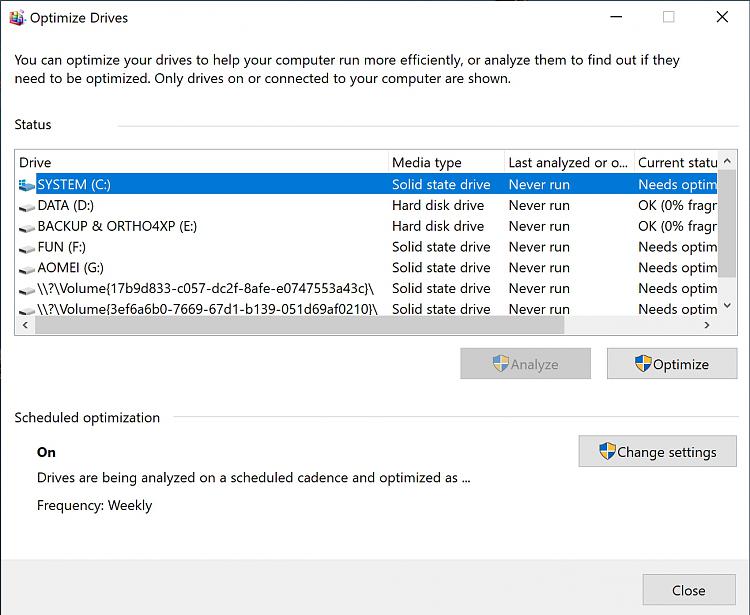
After MSFS has been closed (one of the weird looking volumes still left in the list)
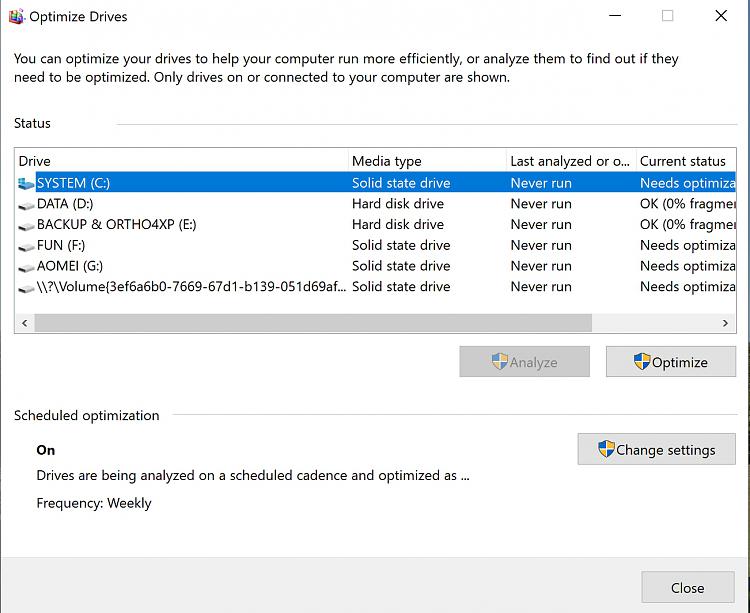
After rebooting the PC (all back to normal with only proper drives seen in the list)

-
New #10
I'm glad you have found the cause. I, meanwhile, have found that I had misread my notes on the subject. Sorry.
I missed out MountVol commands in my post #4. That is what gets you the drive [volume] GUIDs as opposed to the physical disk GUIDs reported by DiskPart.
MountVol C:\ /L
MountVol D:\ /L
MountVol E:\ /L
MountVol F:\ /L
MountVol G:\ /L
And I don't think that the DiskPart Detail partition results actually produce anything useful.
Denis
Related Discussions




 Quote
Quote