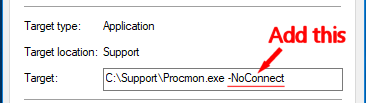New
#11
Thanks for the info, I was also searching some documentation and I realize that probably a couple of scripts can't replace years of experience and insight of how windows works under the hood, there is no magic "document that explain everything".
Thanks to @dalchina and @TairikuOkami for your help.


 Quote
Quote