New
#1
How can I dedicate more RAM to file transfer?
I'm in the process of copying large (25-100 GB) blocks of data from several HDDs to a 4TB HDD just purchased. The transfer begins fast then slows to a snails pace. I partially understand that maybe buffering getting to capacity may be a problem. But I look at the performance tab/resource monitor in Task Manager and see that RAM is not nearly being used at capacity. I've closed some programs that run in the background but didn't make much difference.
See the attached picture.
How can I increase performance? I'm assuming that I need to release more RAM to be used for the file transfer?? Maybe I need to do something else - any advice will be appreciated.
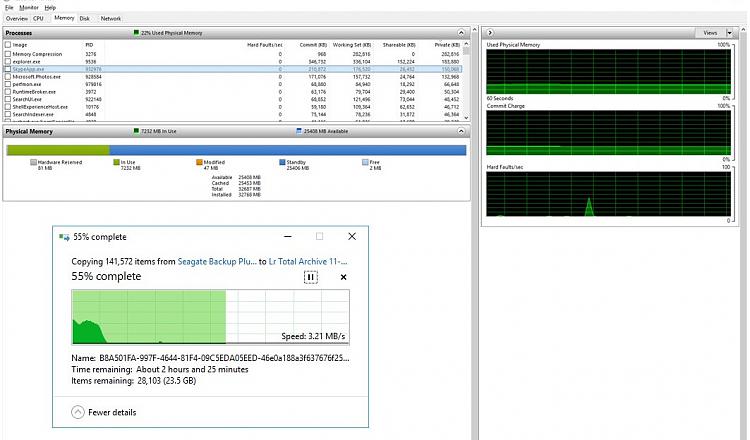


 Quote
Quote