New
#1
Win 10 Explorer not showing Network drives
Win Explorer shows my network as < empty > on one of my PC's
A little background info. I have 2 PC's and 2 laptops connected on my home network, all running Win 10 and up until a few weeks ago, everything worked fine. Have not added any new software or changed any settings unless inadvertently. Basically, it was working in the morning and not working later in the day.
So now -
Recently, all three other machines can see my PC as a Network drive, and can access it. However, on my PC, the Network listing shows as empty.
I've reviewed the Network and Local Services settings of one laptop and my pc but could not find anything relating to networking that was different.
I then setup some Network Locations using the " \\Laptop\Users " setup. This gave me an Explorer entry under My Computer as Laptop but clicking on it showed only a Default and Default.migrated folders. The URL bar showed > Network > Laptop > Users
Just for fun, I clicked on Laptop in the URL bar and lo and behold I had access to all the Laptop folders, which could now be navigated, AND, in the left hand pane, the highlight dropped from Laptop to Network. However, clicking now on Network said < this folder is empty >
So, I have a feeling that my network and sharing settings are fine, it's Explorer 11 that's acting strange.
Any assistance or suggestions would be greatly appreciated.
Graebeard


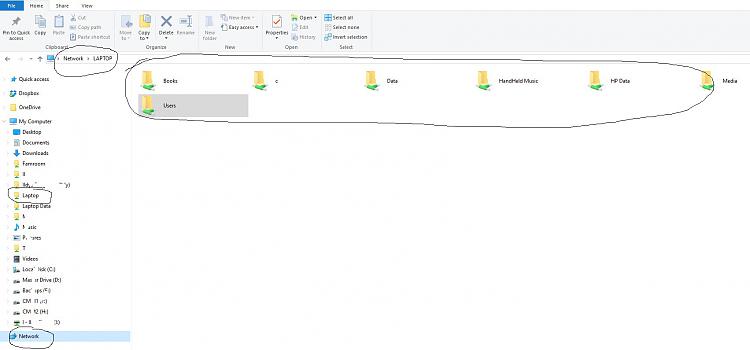

 Quote
Quote