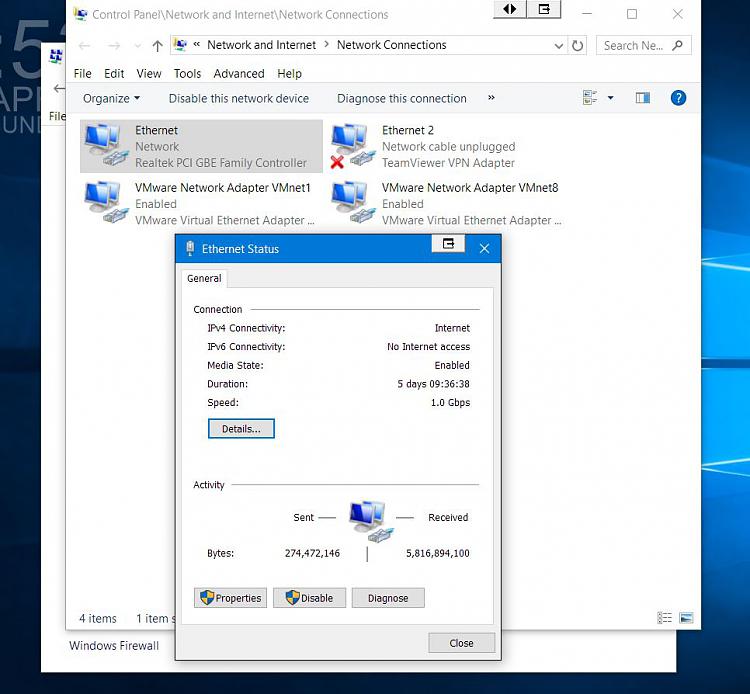New
#1
Cannot connect to a network
Windows 10 Home. When I select Network from the menu I get a message across the top saying" This computer is not connected to a network. Click here to connect" When I click "connect to a network' nothing happens.
When I go to the Network and Sharing center under "View Your active networks" there is "You are currently not connected to any network".
The computer is set for workgroup Ouroffice which is the same group for the other computer and laptops.
From this computer I can currently see itself, the other pc, one laptop and the network storage called Stora. I can even access these devices despite the active network showing as not connected.
This computer is connect to the router (DLink DWR115) via an Ethernet cable as is the Stora. The other pc, 2 laptops, three printers and the WD Live TV are wireless connected. I cannot get this pc to connect to a network because when I go to the Network & Internet window, select Ethernet and click on the Ethernet adapter symbol all I get is the properties and a copy button. No option to join a network etc.
The current profile is Guest(Public). The discover networks is ticked, the share files is ticked, use no password is ticked.
I have tried every trouble shooter I could find.
Hope someone out there can help me, because Microsoft just tired to blame my router (which has the latest drivers).


 Quote
Quote