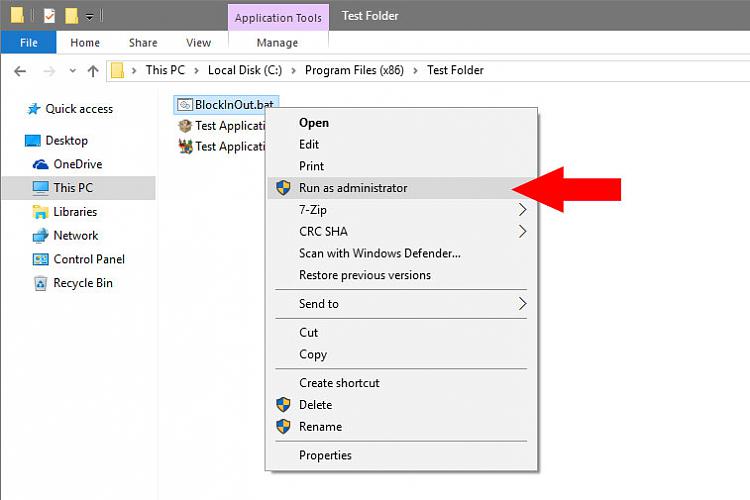New
#1
How to block multiple EXE files Windows Firewall
Hello!
I want to block a certain application from any access to the internet, either inbound or outbound, so it will never attempt to upgrade. I went in the Advanced Settings in Windows Firewall but I can only block one-by-one the executable files (EXE) and this application has at least 30. Is there any way to block all EXE files in a specific folder at once?
Thank you in advance.
PS: This was asked in sevenforums.com by another poster and all replies were about blocking other users to share the folder. WRONG! I want to block all executables from accessing or receiving data from the internet, which is a totally different thing. So please reply only if you have something useful to say and keep it on topic. Thanks.


 Quote
Quote