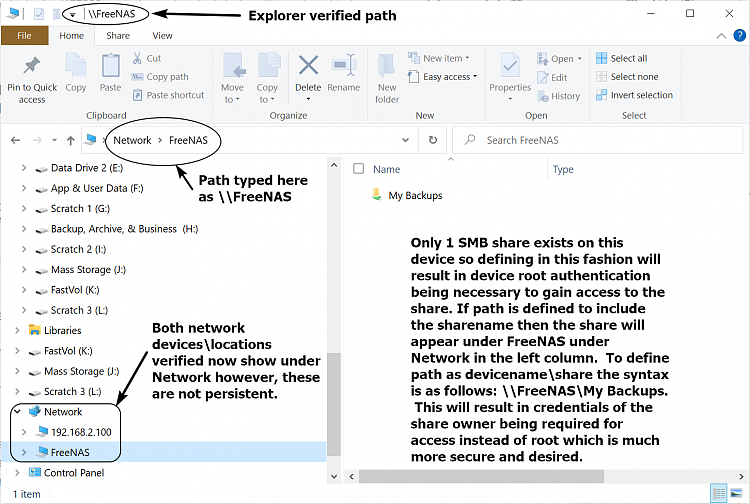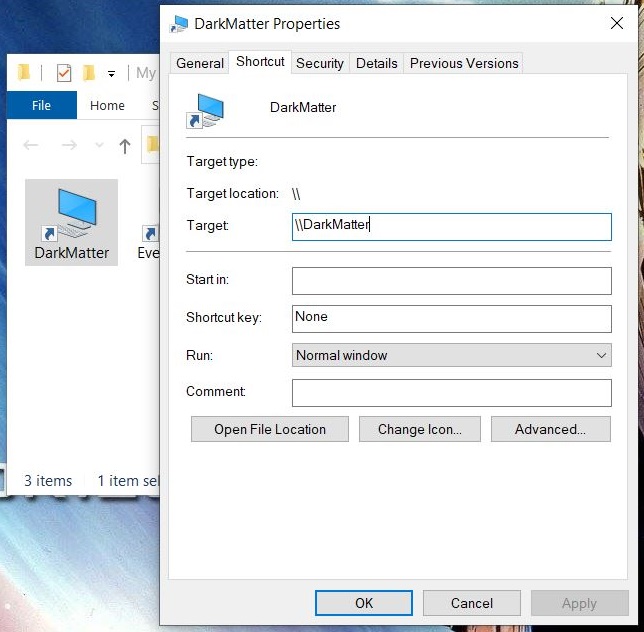New
#1
Can't view networked devices in File Explorer?
Would be grateful for any assistance...
Following the successful clean install of a dual boot desktop PC (W10 Pro V20H2 on one HDD, Ubuntu on the the second), I can no longer view any (of five) networked devices in W10 Pro File Explorer. I'm particularly interested in my NAS as it contains backups of personal user folders & files that I wish to re-install on the W10 Pro HDD.
How can I use File Explorer to view networked devices? At present, the 'network' option is shown but it's empty. I'm pretty new to all this so simple explanations would be appreciated. Thanks for your understanding.
PS no changes have been made to hardware connections or physical layout of PC or devices.


 Quote
Quote