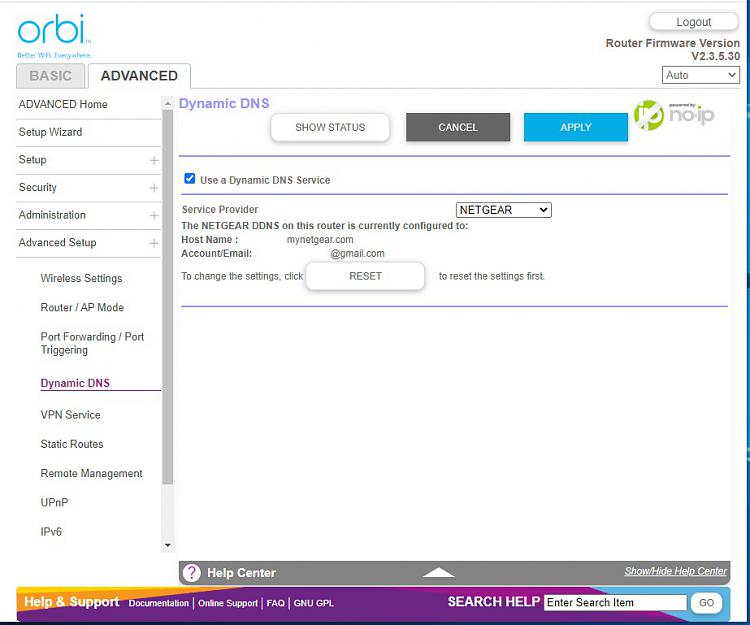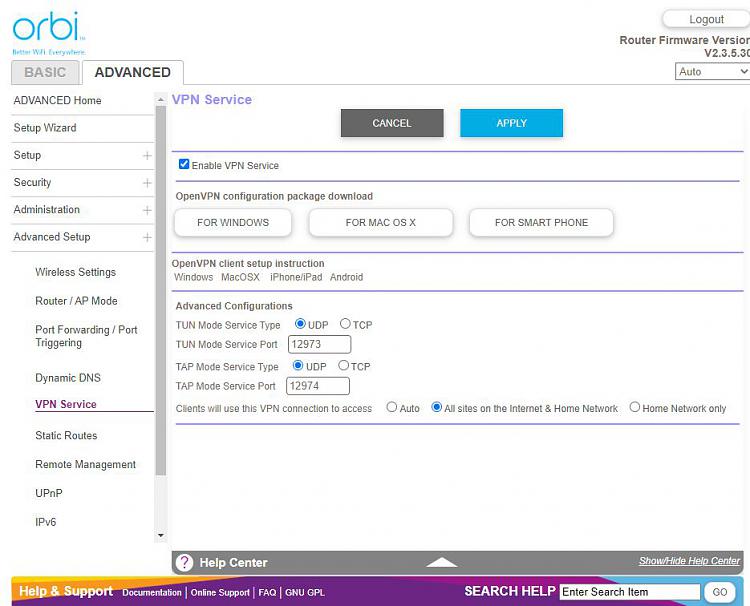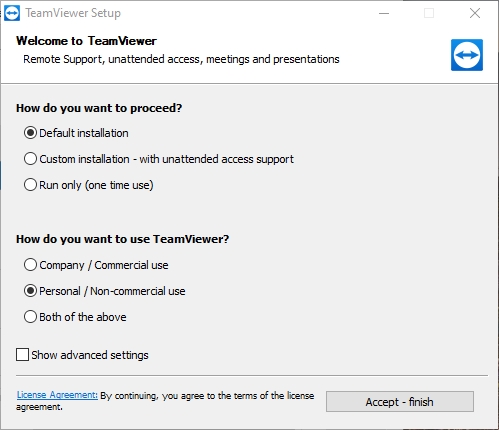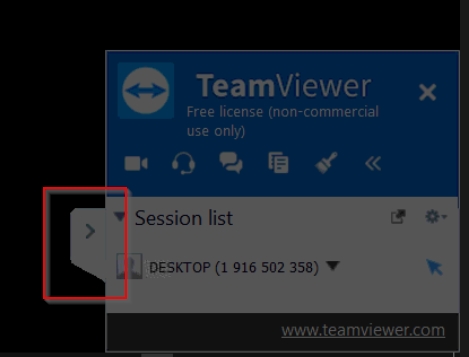can you share your script please.
Sure... at its simplest it's just:
Code:
TVPASS := "<password_you_set>"
TVID := "<partner_ID>"
Run, "C:\Program Files (x86)\TeamViewer\TeamViewer.exe" -i %TVID% --Password %TVPASS%
Return
I've expanded it to include comments:
Code:
; Can TeamViewer be used within a local network (LAN) only?
; Are there parameters to start TeamViewer?
; Note: If connecting over the internet, use the device-specific ID generated by TeamViewer
; If connecting within a LAN you can use the computername OR the IP address to cut out the third-party handshaking
; Example... (note: this is a dummy password for demo purposes - just substitute the password you set)
TVPASS := "12ConnectMe34"
; Example... connect to device in same home network
;TVID := "LOUNGE-PC" ; Connect using computername
;TVID := "192.168.1.100" ; Connect using IP address
; Connect to Dad's PC over internet (note: this is a dummy ID for demo purposes)
TVID := "644051928"
; Example - Connect into remote VIEWING session:
Run, "C:\Program Files (x86)\TeamViewer\TeamViewer.exe" -i %TVID% --Password %TVPASS%
; Example - connect into remote FILE TRANSFER session:
; Run, "C:\Program Files (x86)\TeamViewer\TeamViewer.exe" -i %TVID% --Password %TVPASS% -m fileTransfer
Return
If my Dad was the only one I used TeamViewer with then I could have reduced the code still further to just 1-line:
Code:
Run, "C:\Program Files (x86)\TeamViewer\TeamViewer.exe" -i "644051928" --Password "12ConnectMe34"
However, I also use TeamViewer with other members of my family so I'm using variables to set up a rudimentary GUI to use a dropdown list of family members and option button for whether to append the 'file transfer' request. For example:
Code:
Gui, Add, Radio, x12 y10 w120 h20, File Transfer mode
Gui, Add, DropDownList, x12 y40 w120 h20 vWho, Brother|Dad||Sister
Gui, Add, Button, x170 y20 w100 h30, Connect
Gui, Show, w300 h75, My TeamViewer Connect
... in order to show:

However, I've only just started on coding a GUI... since this thread made me think a bit more about how I used TeamViewer.
Hope this helps...


 Quote
Quote