New
#1
Office 2016 - Enable Black theme and keep it from disappearing
Hi there
If you like the BLACK theme and have Office 2016 (not Office 365) you have to do two things
1) change the UI Theme key to 4 as shown in the diagram.
2) IMPORTANT - change the common folder for your user to READ ONLY !! otherwise it reverts back again to your previous choice after you close an office application and the option won't be there any more.
To enable change again then set the folder to write - but then you'll lose the BLACK theme option.
Cheers
jimbo
Last edited by jimbo45; 30 Apr 2017 at 06:41.

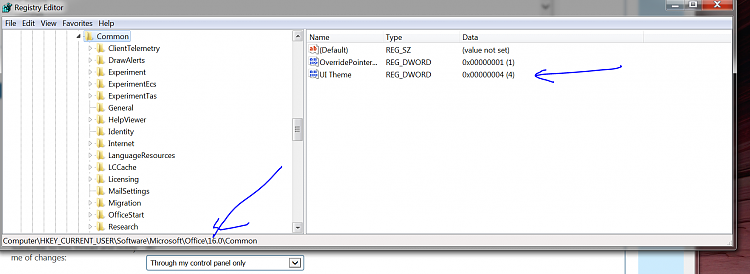

 Quote
Quote