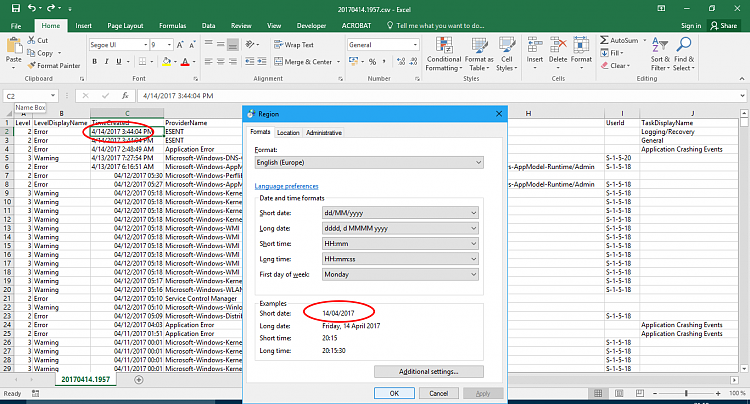New
#1
Export All Administrative Events to Excel
To analyze events, from the Windows Event Viewer, there is a simple way to export all Administrative Events to Excel, with PowerShell.
Exporting all Administrative Events to Excel is a simple two Step process, as described here:
Step 1 - Create the Administrative Events View .xml file
- Open Eventviewer (%windir%\system32\eventvwr.msc)
- Navigate to: Event Viewer (Local) > Custom Views > Administrative Events
- In the “Actions” pane select “Filter Current Custom View”.
- Select the the XML tab.
- Press Ctrl+A to select all the XML code of the Custom View.
- Open a notepad, paste the selected code and save the file to your Desktop as AdmEvtView.xml
Step 2 - Create the csv file with the events
- Download the ExportEvtCSV.zip file, which contains the script ExportEvtCSV.ps1 and unzip it, on your Desktop.
It's not a fancy script, just basic PowerShell commands to create a csv file on the Desktop.- In Windows Search, type “ISE” (without the quotes) to open “Windows PowerShell ISE” and Run as administrator
- To allow running the script, change the ExecutionPolicy, for this session. To do that, in the Console pane type:
Code:Set-ExecutionPolicy -Scope Process -ExecutionPolicy Bypass -force- In the Windows PowerShell ISE, open and run the script: ExportEvtCSV.ps1
The script will create a csv file with a name YYYYMMDD.HHMM.csv on the Desktop- When done, open the newly created .csv file, format the columns as needed and optionally save it as .xlsx, if you wish.
That’s it! You now have all the Administrative Events in Excel for filtering and further analysis. :)
Now to the more technical hard stuff...
There is a reason for running the script from within PowerShell ISE!
It would be great if everything was also working perfectly, when running the script from an elevated PowerShell too.
We can run it from an elevated PowerShell, which means that you just follow the Step 1, as above but for the Step 2 instead of the ISE you run the script from an elevated PowerShell.
The problem is that it will work only for anybody who has en-US format for the dates. Everyone else, who has another format (i.e. en-GB, fr-FR, el-GR etc.), the dates are not translated properly by Excel (although the script uses the –UseCulture switch) and remain as text in the en-US format.
I'm not sure if this a bug of the "export-csv" cmdlet, but although it runs the way it supposed to from within the ISE, from PowerShell there is a problem with the dates format.
As I haven’t found a way to overcome this obstacle, any suggestion from the PowerShell gurus of the forum (like my good friend Shawn @Brink, for instance), is welcome.



 Quote
Quote