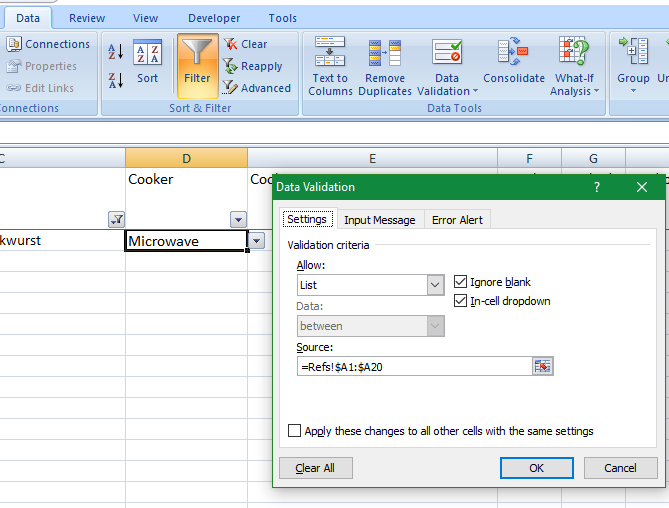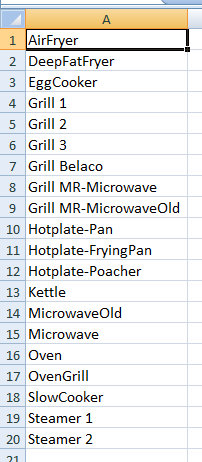New
#1
Help needed with Excel Attendance Sheet
So I have this attendance sheet, with this formula for the days of the month, based on this “CONFIG” sheet, but id like to make the MONTH cell a drop down list, that would change the formula in F16 based on the selected month in the list.
ALSO
And this seems a bit greedy but id also like it if when I selected a month like February that has 28 days, or any month that has less than 31 days, the “31st day column” to be automatically hidden, and if after that I selected a month with 31 days, It should be un-hidden, which from my research the only way to do that would be to use a MACRO command which I have little to no understanding about.
Any help is greatly appreciated, and id settle for just the month drop down list!



 Quote
Quote