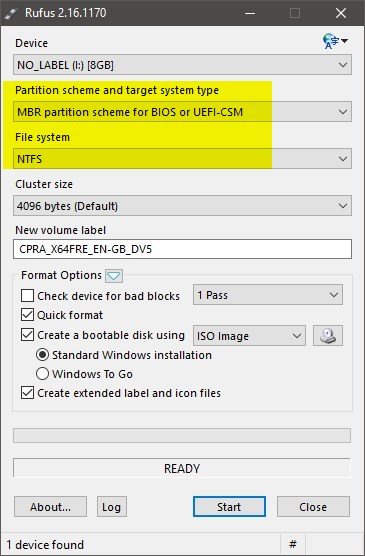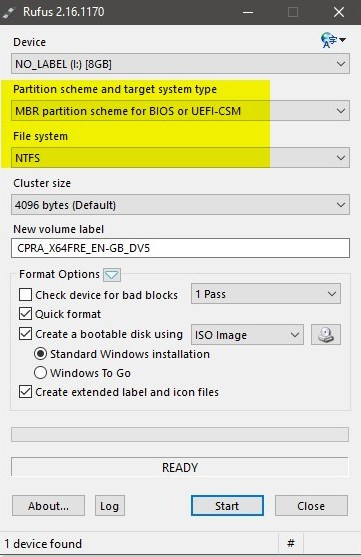I am fully prepared to get quite a few objecting opinions from esteemed fellow senior geeks to this but although all major imaging and cloning software can do what you want to accomplish, I wholeheartedly recommend forgetting them.
The easiest, painless, fast and 100% working solution to clone Windows 10 to another machine is simply to capture the Windows image to an
install.wim file, then make an ISO based on it and install it on the new machine. You do not have to think the size of the source and target drive, you do not have to think partition system on them, you just go through an extremely simple process to capture Windows image and install it on a new PC. Windows 10 is extremely good in adapting to different hardware, that will not be an issue.
See this tutorial:
Create Windows 10 ISO image from Existing Installation Windows 10 Installation Upgrade Tutorials
In above mentioned tutorial's
Part Four you'll find instructions on capturing the Windows image, and in
Part Five on how to make an ISO image based on that captured image. Everything will be captured, from user profiles to installed software and user data. To make process faster and generated
install.wim file smaller, it is recommended (but not obligatory) to first empty all user profile folders by backing up user personal data (docs, pics, music etc.) to another drive, capture
install.wim, make an ISO, install on new PC, then restore backed up user data to new PC.
Use
Rufus to create install media from your custom ISO to bypass FAT32 4 GB file size limit using highlighted settings:
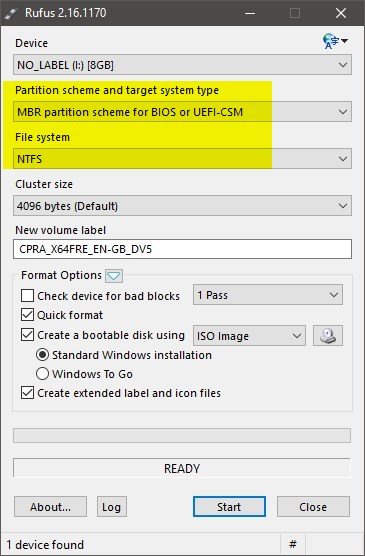
This is my chosen method to clone Windows 10 to another machine, far simpler than restoring images on dissimilar hardware.
Kari


 Quote
Quote